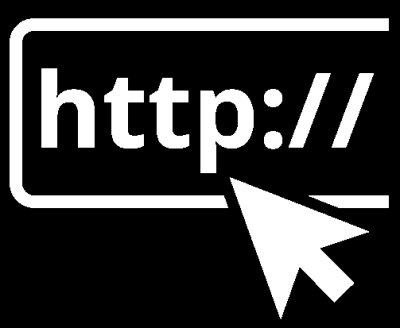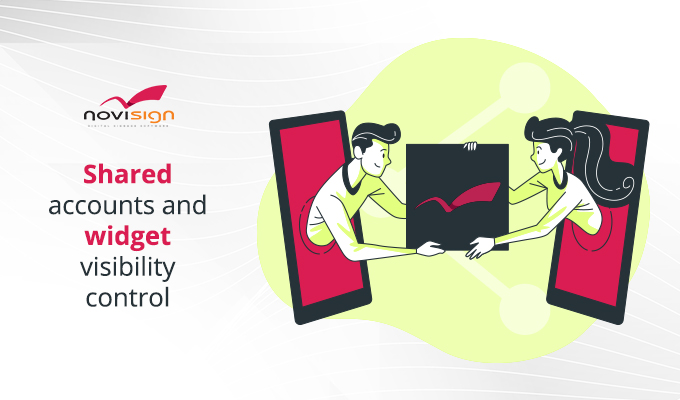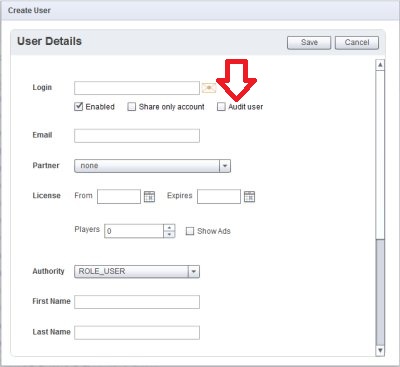
We have added a new audit feature which allows you, as a partner, to create an “audit” user which his/her content can be supervised by up to 3 auditors. The audit user cannot publish content without approval. The auditors do not need to be users in the NoviSign system. We also added more font support. This should not affect any existing creatives’ alignment (but we always advise to double check).
Console Management v3.3.0-6
When you create a new user, you can define it as an audit user. This can be done only when creating a user, not after that. An audit user will always stay like that and cannot be converted to a non-audit user, so please take that into consideration.
All you need to do is to check the “Audit user” checkbox. Once you do it, 3 more text boxes will appear. Before that, fill the “Email” text box which represents the email address of that audit user. The 3 new text boxes are all called “Audit Email”. You need to fill at least one of them with an email address of the person who is going to be the supervisor of the audit user. You can fill up to 3 email addresses. Later on, you can change those email addresses or delete them (but still need to stay with at least 1 auditor email).
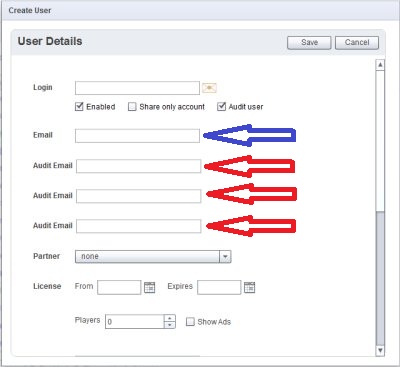
Studio v3.3.0-6
Audit user
When an audit user logs in, everything looks the same. However once s/he adds a simple creative or a blended creative, then s/he needs to submit it for approval. When s/he presses the “Submit” button (either inside the creative composer for a blended creative or in edit mode of a simple creative), all the auditors will get an email for approval. In that email they have a link that when clicked they get a page in which they can watch the creative (they must watch it, otherwise the approve/disapprove buttons will remain disabled), add a comment and approve or disapprove it. Once they do it, the audit user will be notified by an email and will see the comment (if there is any).
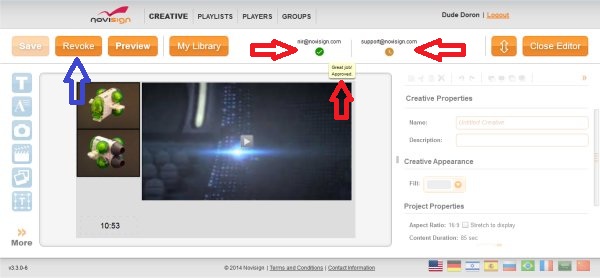
After the user presses the “Submit” button s/he won’t be able to edit the blended creative. However, s/he can press the “Revoke” button which cancels the submission and allows the user to keep working on the creative. After submission, the audit user will see the email addresses of the auditors in the edit mode together with an icon next to each one of them (orange clock means that the creative is still waiting for approval by that auditor; green V means that the creative was approved by that auditor; red exclamation mark means that the creative was disapproved by that auditor). If the audit user hovers the mouse cursor above the red or green little icon (in the creative composer or in the edit mode of the simple creative), a tool tip text will appear with the text which the auditor typed as a comment for his/her decision.
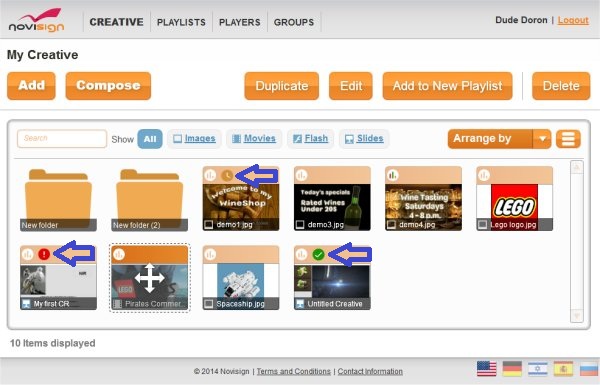
Only after all the auditors approved the creative, the audit user will be able to use it within playlists. If the creative was never sent for approval, you won’t see any icon on the creative. If a creative is already in use in a playlist and the audit user revised it but still did not get an approval for that, it will keep showing the old approved version of the creative in all the players.
Fonts
Now there is more font support. All the basic 9 fonts in the creative composer when using the label/text widget are fully operational. If you like to use more fonts in Air (Windows) player then first thing, make sure you have the font you want installed on the machine with the Studio and on the machine you’re going to broadcast to; Second, in the creative composer after you highlighted the relevant text, instead of selecting predefined font from list, just type the font name in font family box and press the Enter key. If you like to use more fonts in Android player, then follow these instructions of adding more fonts in Android.
Native Android player v3.3.1-1
Supports more font support + bug fixes.
 info@novisign.com
info@novisign.com +972 (9) 794-7643
+972 (9) 794-7643 (646) 893-7770
(646) 893-7770