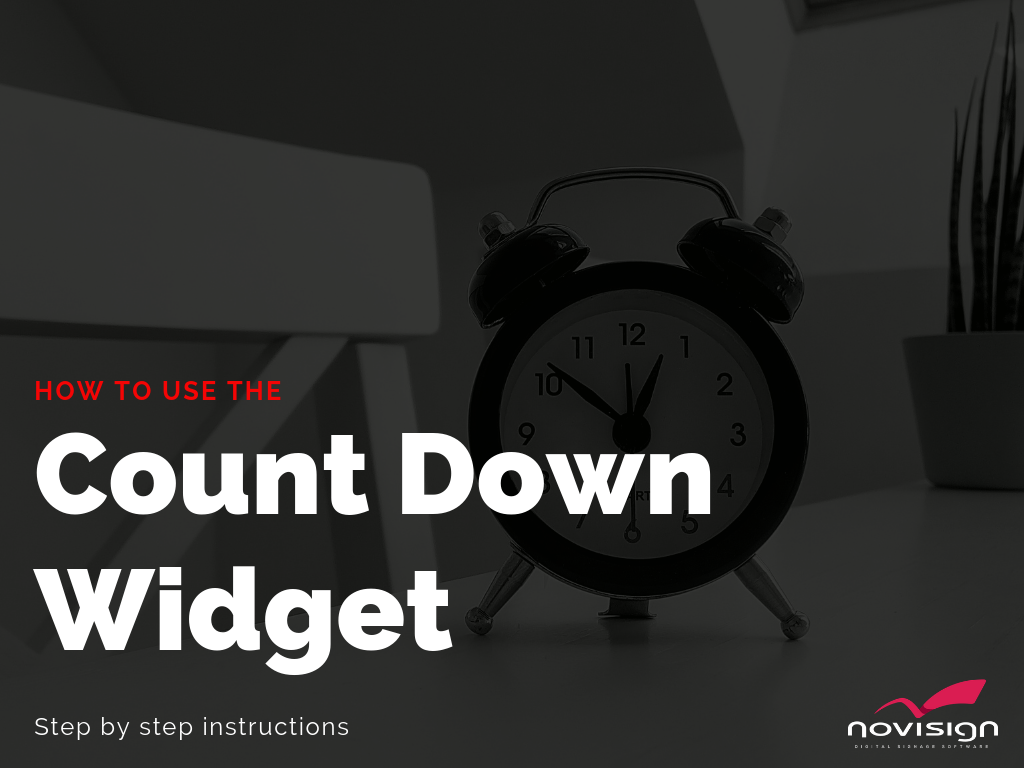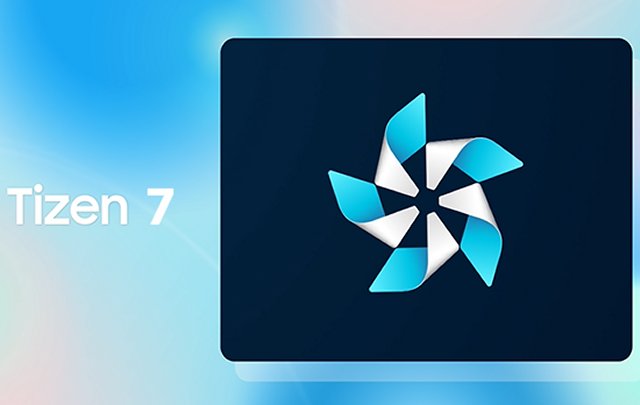The Chrome OS world has been through many changes in the last few years. It looks like Google is moving into Android, that means the Chrome OS devices (some of them) already run Android apps from the Google Play store. In this article I’ll try to show you what are the today’s possibilities to run NoviSign (as well as other apps) on Chrome devices for digital signage purpose.
Traditionally, you were able to install the NoviSign app from the Chrome Web Store. You can still do it, either in desktop mode (which is irrelevant, since in digital signage you want it to run 24/7 and not to start the app every morning) and in kiosk mode (kiosk mode in digital signage means that the device is locked and dedicated to play a single app). Back then, there were 2 ways for getting into kiosk mode: non-managed (which cannot be applied anymore, at least for the last 3 – 4 years) and managed (provisioned) by Google Device Management Console (which requires you to purchase a Google Chrome license for each device).
Today, there is no way to upload new apps to the Chrome Web Store, but you can still install and use the existing apps in the Chrome Web Store. For now. This seems as part of a trend in Google, where Google is moving into the Android market (as originally I thought that there is no logic that Google will compete with itself by having Google Play store and Chrome Web Store).
So the alternatives today to use NoviSign (in managed kiosk mode) are:
- Installing the NoviSign ChromeOS app from the Chrome Web Store
- Installing the NoviSign APK from the Google Play store (this can be done only on new devices that support Android apps; old Chrome devices which will soon have “end of life” probably do not support it)
- Installing the NoviSign HTML player app (should work on all devices)
How to do so?
- Surf to https://admin.google.com/ (or click the 9 dots menu under your Gmail and then find and click the Admin icon).
- Click the “Devices” option.
- Click the “Chrome devices” option.
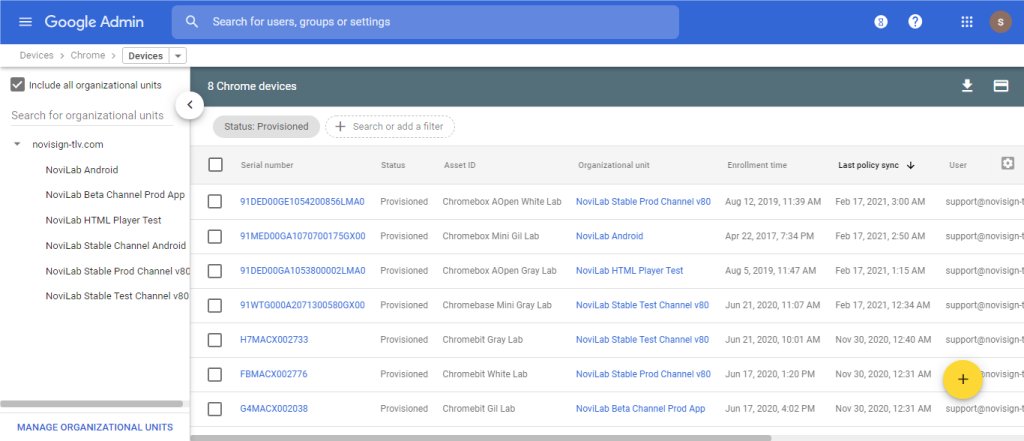
- Here you see all your Chrome devices. Click the little arrow right to the “Devices” in the path (in the top left corner of the console). This will open a menu: choose “Apps & extensions”.
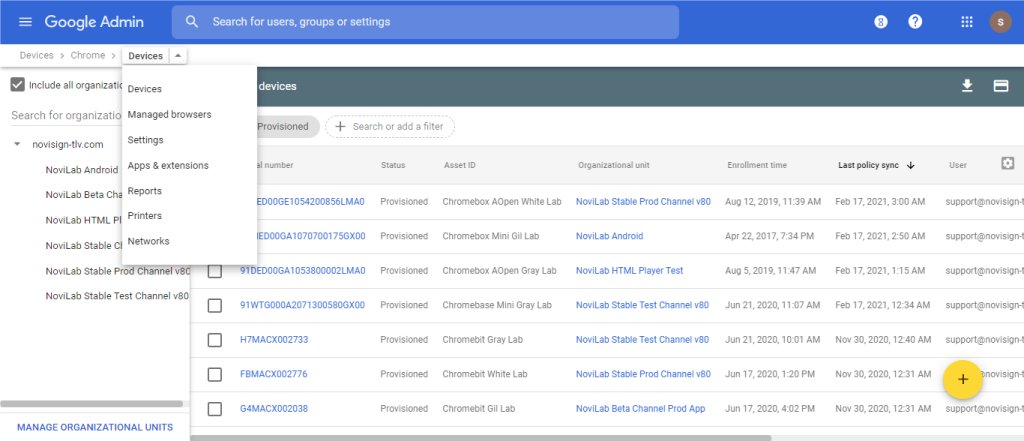
- Now the apps & extensions will be in the main frame, so on the left pane choose the organizational unit you wish to set its kiosk app.
- Then on the top bar, click the “Kiosks” (you have 3 options: “Users & browsers”, “Kiosks” and “Managed guest sessions”).
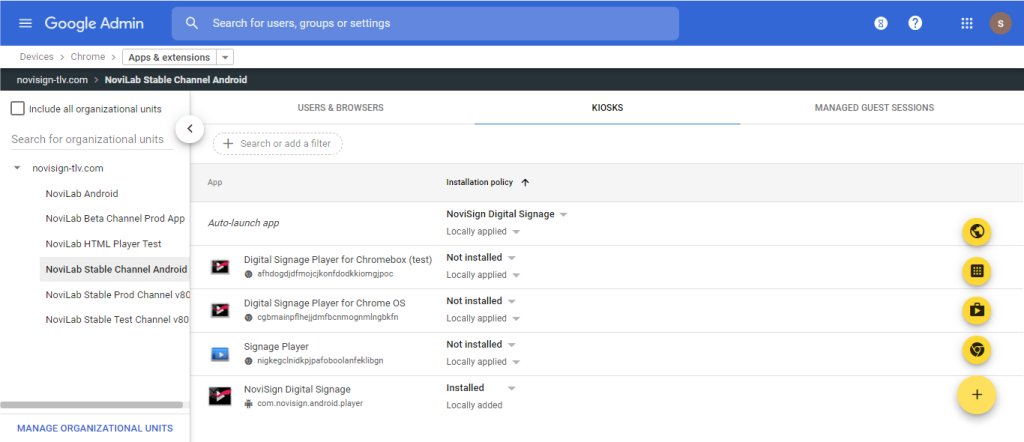
- There you need to set the auto-launched app
If you haven’t used that app (the app which you wish to use) before, you will need to add it. That is done by clicking the round yellow button (with “+”) which is on the right side of the main frame. Clicking it will reveal 4 other little yellow buttons, each one is for choosing an app from a different source. Here you need to choose differently in all 3 cases of us:
Installing the NoviSign Chrome app
- For choosing the Chrome OS player app as the kiosk app, click the yellow round button that looks like a Chrome logo (its tooltip text reads “Add from Chrome Web Store”).
- Type novisign in the textbox and press Enter. Then choose the app called “Digital Signage Player for Chrome OS”.
- Press “Select”.
- Make sure the app is set to “Installed” as the “Auto-launch app”.
- If required, press the “Save” button on the top right corner of the screen.
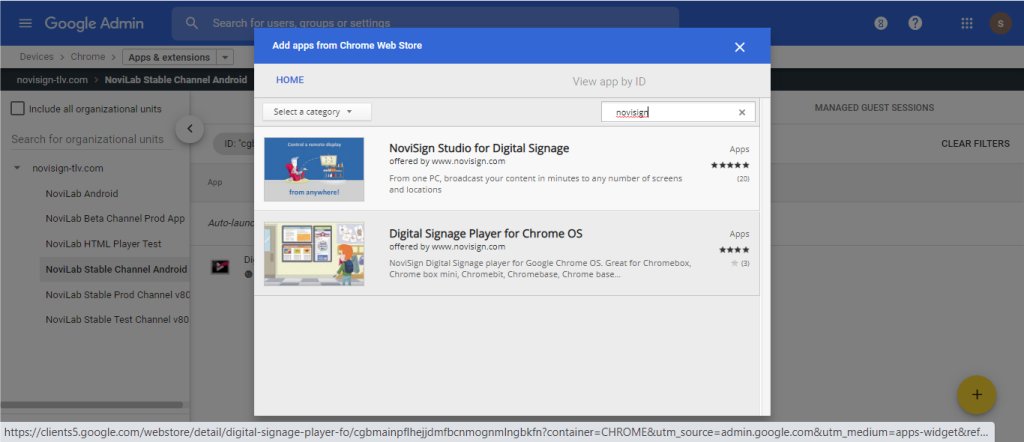
Installing the NoviSign Android app
- For choosing the Android player app as the kiosk app, click the yellow round button that looks like a suitcase (its tooltip text reads “Add from Google Play”).
- Type novisign and then press the magnifying glass button. This will find the NoviSign Android app in the Google market.
- Click the NoviSign app, it will now appear all over the window.
- Press “Select”.
- Make sure the app is set to “Installed” as the “Auto-launch app”.
- If required, press the “Save” button on the top right corner of the screen.
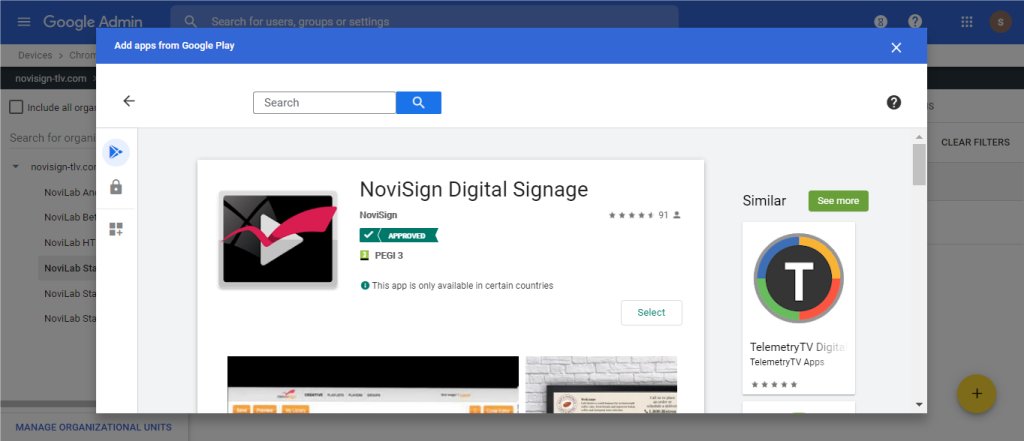
Installing the NoviSign HTML app
- For choosing the HTML player app as the kiosk app, click the yellow round button that looks like a globe (its tooltip text reads “Add by URL”).
- Type the URL https://app.novisign.com/wplayer
- Press “Save” in the window.
- Press “Agree”. It will be added. On the right you can change settings for this kiosk app.
- Make sure the app is set to “Installed” as the “Auto-launch app”.
- Press the “Save” button on the top right corner of the screen.
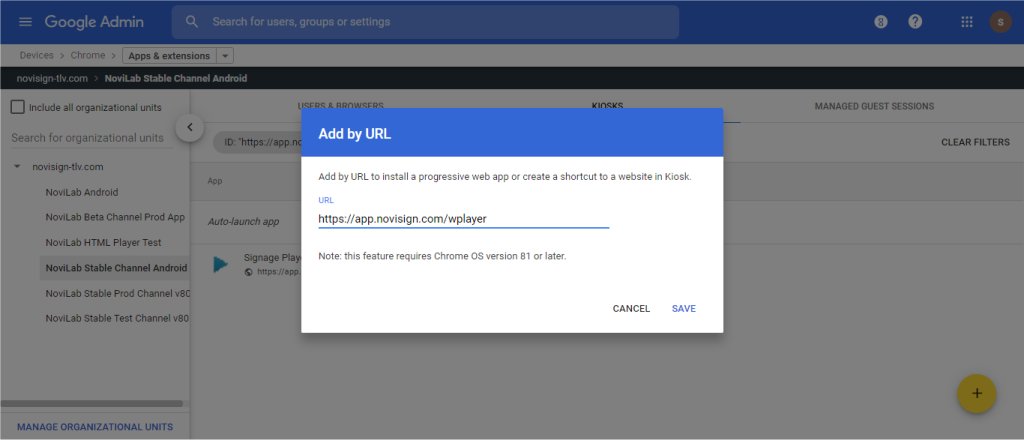
May the Chrome be with you,
Nir.
 info@novisign.com
info@novisign.com +972 (9) 794-7643
+972 (9) 794-7643 (646) 893-7770
(646) 893-7770