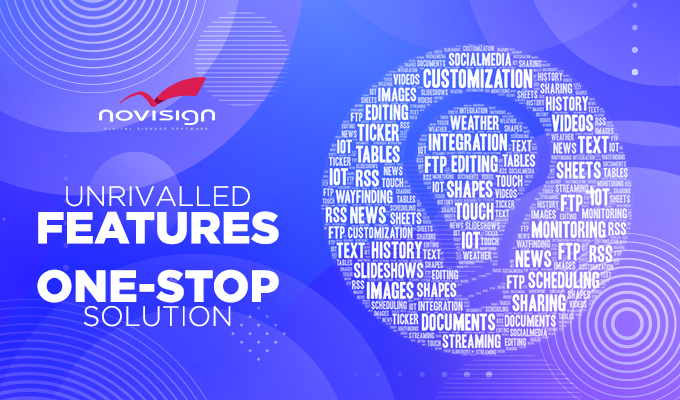This tech post applies not only to our native Android app, but also to our native Windows app and Chrome OS app, as well.
What video file can I upload to my Studio user account?
In all cases the only video file which we support is MP4 (that is the extension or package type of the video file) file, encoded as AVC (this is the codec which the video is based on). The screen resolution should be the same one which you have in the TV displays in which this video is going to be broadcasted into (i.e. if these are Full HD TV display, then the video resolution shouldn’t be greater than 1920 x 1080 pixels). Take a look at this page of best practice for using media.
In some cases, your videos won’t be in MP4 (AVC) format, so you’ll have to convert them.
Sometimes, you’ll have an MP4 (example: when you save a Microsoft PowerPoint presentation as MP4 video), but that won’t be in AVC format and by looking in the naked eye, you won’t have a clue how that video is really encoded (as MP4 is merely the way which the video is packed and doesn’t really testify of its content encoding).
How do I know all of my video’s characteristics?
In order to watch a video properties (example: if you’d like to know if a video file is H264 (AVC) or not, or what is its resolution, etc.), please follow the following instructions:
1) Download and install the Avidemux 2.6 convertor app.
2) Open the Avidemux program.
3) Click the “File” menu item, then “Open” and choose the video file.
4) Click the “File” menu item, then choose the “Information” option.
5) In the popup windows, you will see all the tech details of the video. The first one, which is called “Codec 4CC”, is the video codec. If its value is “H264”, then it is H264 (AVC). If the value is different, then it is not H264.
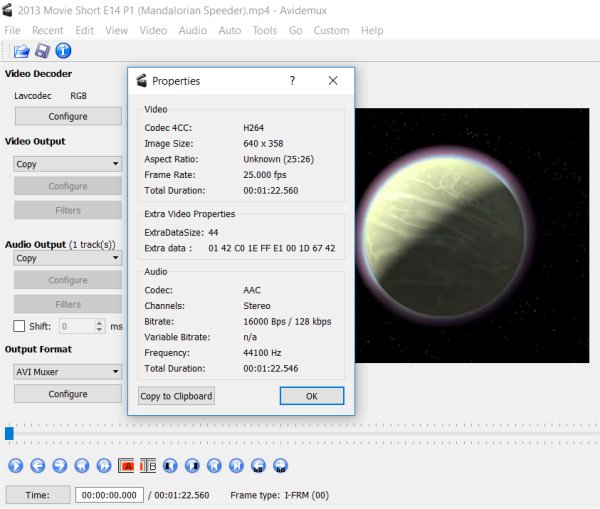
In some cases, you’ll need to convert the video (if you get the video from your graphical designer, better ask him to send it to you already in MP4-AVC, with screen resolution that fits the TV displays in which this video is going to be broadcasted into).
So, how do I convert a video?
Here are some tutorials for several video converters:
How to convert a WMV video file to be MP4 (AVC format) to work well on Minix Neo U1?
https://www.novisign.com/blog/tech/how-to-convert-wmv-video-file-to-be-mp4-avc-format-to-work-well-on-minix-neo-u1/
How to convert from one video type to another using Any Video Converter?
https://www.novisign.com/tech/digital-signage-convert-video-any-video-converter/
How to convert from one video type to another using ConverterLite?
https://www.novisign.com/tech/digital-signage-convert-video-converterlite/
How to convert a video to MP4 using AnyMP4?
https://www.novisign.com/tech/digital-signage-convert-video-anymp4/
Another way to convert almost any video to MP4 (AVC) is by using Avidemux.
Here are the instructions:
1. Download and install the Avidemux 2.6 convertor app (here is a link) and the open the Avidemux program.
2. Started the program
3. Click the open file icon and choose the original file to be converted.
4. If you click the “File” menu option and then choose “Information”, you’ll be able to get all the file information and see its format (Codec). The codec which we will eventually have will be “AVC” and not anything else (i.e.”DIVX”).
5. Click “Ok” to close that window.
Now, how to convert it?
6. Click the “Video Output” dropdown list (in the left pane) and select “Mpeg4 AVC (x264)”.
7. Click the “Output Format” dropdown list (in the left pane) and select “MP4v2 Muxer”.
8. Now click the save video icon in the top icon bar.
9. Choose the file location and press “Save”.
10. The conversion process will start.
11. After the conversion is over, you’ll find the new converted MP4 video where you saved it..
Nir.
 info@novisign.com
info@novisign.com +972 (9) 794-7643
+972 (9) 794-7643 (646) 893-7770
(646) 893-7770