If you would like to run the native Windows app, in more than one instance in your PC, you need to create multiple shortcuts for the app (each shortcut needs to have a different name).
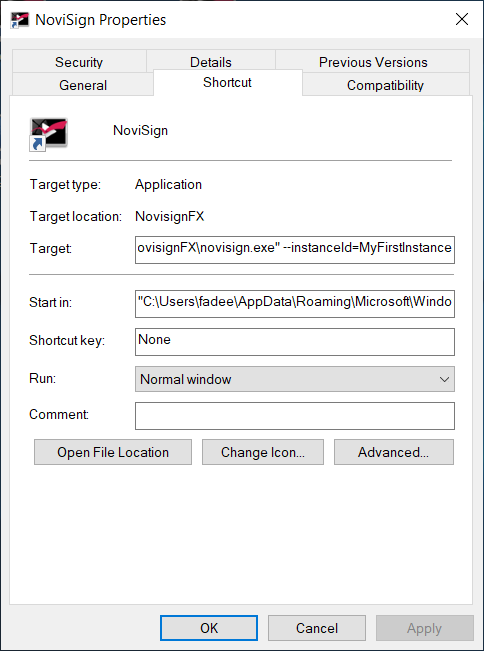 How to do that? Please follow these instructions:
How to do that? Please follow these instructions:
- Create a new shortcut of the NoviSign app.
- Change the names of the shortcuts, as each app needs to have different name (i.e. rename the first thumbnail to “first” and the new shortcut to “second”).
- Right click on the first shortcut/app. In the target field add this instance ID:
” –instanceId=MyFirstInstance”, then click Ok (please notice that there should be two dashes before the “instanceId” and not only one; also, the text after the equals mark should be unique: that means, if your first instance is “MyFirstInstance”, then the second one cannot be with the same name, it has to be a different name, such as “MySecondInstance”, for example). - Then open the 2 shortcut/apps and the app will opens without any issue.
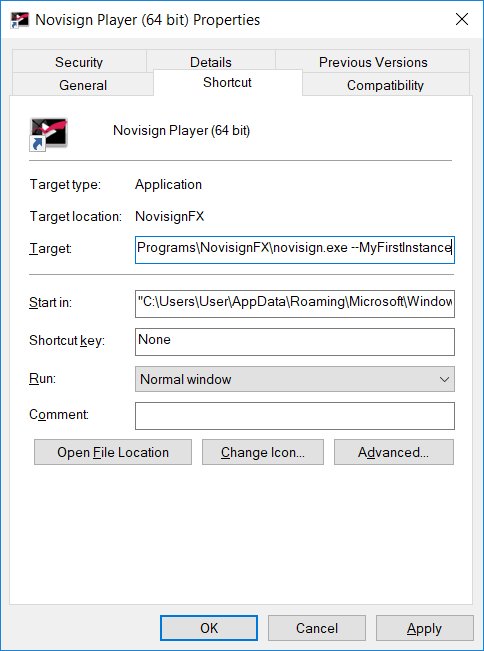 If you would like to show the second app in an extended screen (note: total of 3 screens, not more), you need to add more parameters to the app, to show it in the extended screen.
If you would like to show the second app in an extended screen (note: total of 3 screens, not more), you need to add more parameters to the app, to show it in the extended screen.
You need to add these parameters (–screenX=0 –screenY=0) to the target field in the shortcut’s properties (note: if the X,Y coordinates are zero, this will start the app in the 0,0 point of the 1st screen).
i.e. If your screens’ resolution is full HD (1920 x 1080p) you need to change the parameters “X” to 1920 (–screenX=1920 –screenY=0). Now, this will start the app in the 0,0 point of the 2nd screen.
In first app no need to add parameters.
Important note: Please notice that the main display should always be the left-most display.
Fadee.