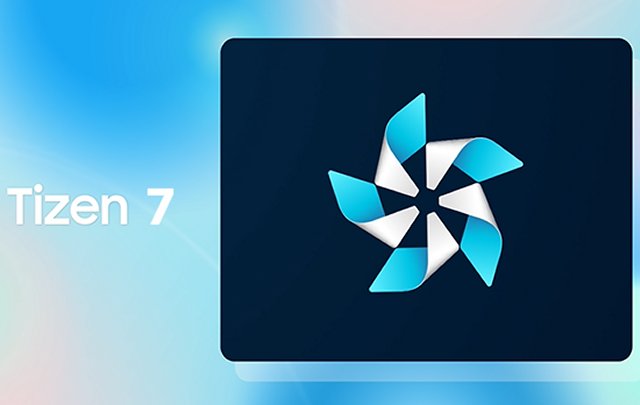Studio v6.1.176-0-421 – release notes
This technical document is the release notes of online Studio v6.1.176-0-421 and lists all new features and fixes. Here they are in a brief:
- Media Center – replaces the good old Media Library, with new media sources; one of them is the known “My Library” which shows all media which you uploaded to your account from any source in the past. In the new Media Center, you’ll be able to import much more media to your account directly from new sources such as your Google Drive, Dropbox, Canva, PosterMyWall and more.
- Google fonts – now you can use over 2,000 fonts in any text based widget and also be able to see how the font looks like before choosing it (like you see in Microsoft Word, for example, before you choose a font).
- User profile menu – now you have a user profile in your Studio menu, where you can change your user’s settings, such as your password.
- Last used media – will appear in the properties pane of the image or video widget, in the Creative Composer, after dragging this widget to the canvas. That will allow you to easily re-use what you already used before.
- Plans – now partners can create their own subscription plans by creating plans, showing/hiding widgets and assigning a plan to existing accounts and default plans for new accounts.
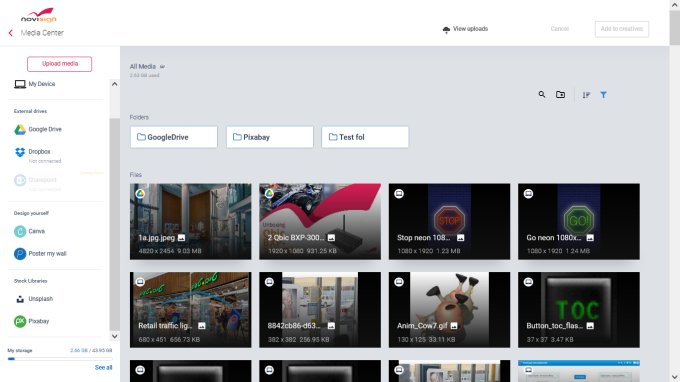
Media Center
Media Center is a new section in the online Studio of yours. It is somehow replacing the good old Media Library (or just “My Library”). The Media Library was (and is) the repository for all the media items (videos and images and converted documents which were converted to images as well) which you uploaded to your user account, in order to be able to use them in your creatives, like ammo. To the Media Library you were also able to add videos and images which you found in Pixabay and Unsplash.
Now the Media Library is just part of a whole bigger thing: the Media Center.
The Media Center is a centralized place in your Studio account, where you have access to multiple sources of media: Google Drive, Dropbox, Canva (you can create new media in the Canva while you’re still inside the Studio!), PosterMyWall and few more resources. In each of them you can choose which media you’d like to upload to your Studio account. After that, in the same section of that source you’ll see the media which was added to your Studio account. Example: if you chose 5 images from your Dropbox account to be added to your Media Center, then when clicking the Dropbox, first you’ll see those 5 images as part of your Studio account and also access to your Dropbox account to look deeper (for that you’ll need to press the “Upload” button, which means you intend to upload something from your Dropbox account to your NoviSign Studio account). Similar actions should be taken for PosterMyWall. Not just for PosterMyWall, but also for other external resources.
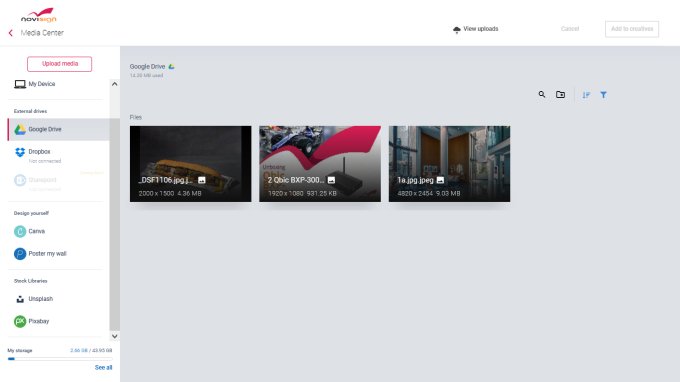
The Media Library (now called “My Device”), as before, will show you media which you uploaded from your desktop to your Studio account.
When you click the Google Drive, for example, and would like to upload files from it to your account, just press the “Upload” button and then you’ll need to allow access to your Google Drive (security thing). Once done that, you’ll be able to choose media files to be uploaded from your Google Drive to your Media Center in your NoviSign account. After choosing, upload them – the upload process will take part in the background. Once finished, they will appear under the “Google Drive” section of your Media Center. It works very similar with other repositories under the Media Center.
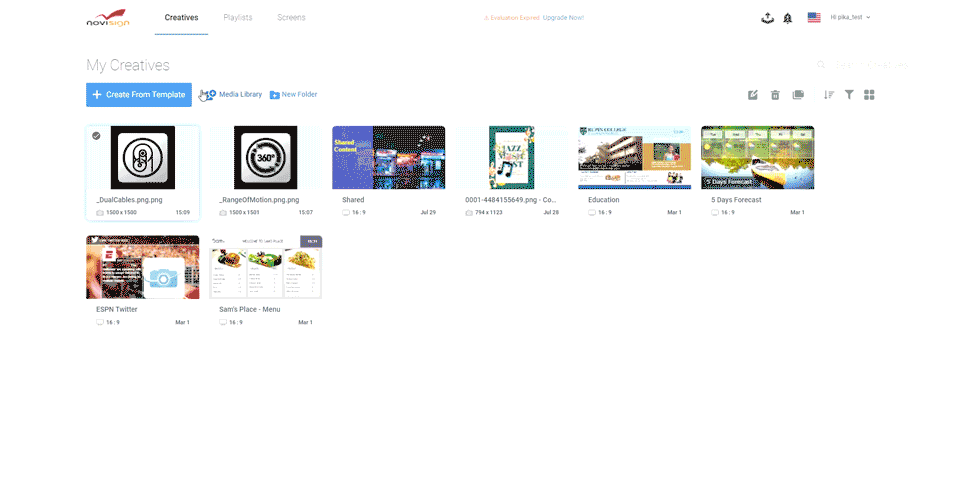 Another essential feature of the Media Center, is that you’ll be able to see how much storage you have and how much of it is being used, especially now when your account has aggregated media items from multiple resources.
Another essential feature of the Media Center, is that you’ll be able to see how much storage you have and how much of it is being used, especially now when your account has aggregated media items from multiple resources.
Google fonts
So far you had few predefined fonts and a tricky way to add more fonts. Now you have an arsenal of over 2,000 (!) different Google free fonts to use in any text based widget (such as text widget, RSS widget, label widget, clock widget, ticker widget and more). Not sure you will be able to see all possible fonts altogether in the font face dropdown list (when you click it), but once you stat typing a font name, it will auto-complete your typing and automatically suggest all fonts with similar names to what you’ve been typing.
And that is not all, you will also see how the font will look like before choosing it (same like you see when using Microsoft Word and choosing fonts there).
Please notice that in order to support this feature in your players, you’ll need to use player app version 5.0.35.
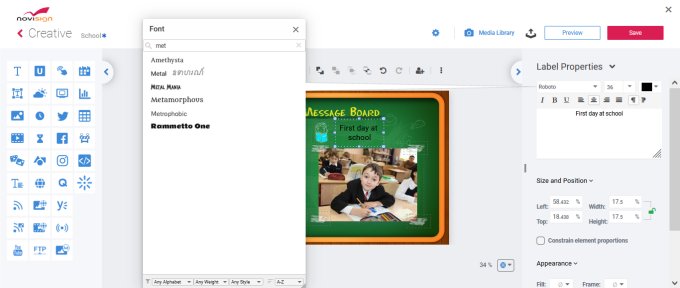
User profile menu
That is a something we should have had long ago. Now, when clicking your name and the little arrow in the top right corner of your Studio, near the flag, you get to see the dropdown menu appear there, but this time a new menu option will be there: “Settings”. This option will let you alter your basic user information such as your name, password, email, phone, country.
And that is not all, you will also be able to see other information related to your user account, such as billing information and login times.
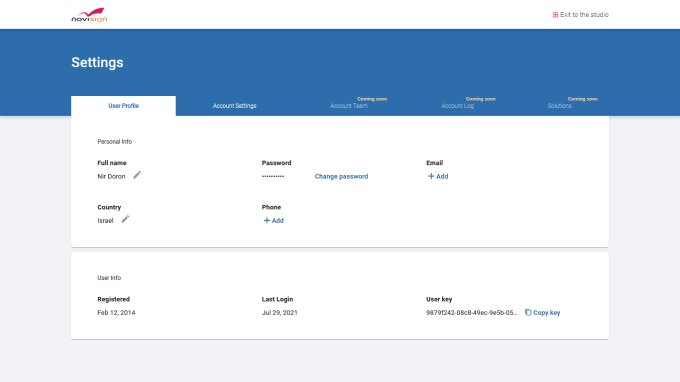
Last used media
Sometimes you’d like to re-use the very same media, video or image, again and again. We have set a shorter way to achieve this: now, when dragging an image or video widget into the canvas, you’ll see a visualization of the last used media in the properties pane of the added widget. Life never been easier before.
Please notice that after you drag a widget with this feature, all of its properties will be collapsed into sections by default.
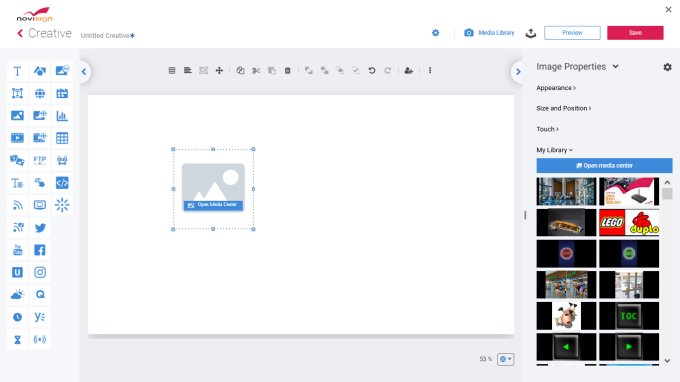
Plans
This feature is for partners (resellers) only. Here, as a partner with your own Admin tool, you can also create custom subscription plans, since you have the profile system and also ability to show or hide widgets. This way you can create a basic subscription plan for a low budget subscription and business and premium subscription plans with more widgets.
You create one or more plans, where one of them is a default. You can also relate existing accounts to any of your plans. New accounts will get the default plan, unless they specifically choose a different plan. This is how it should be.
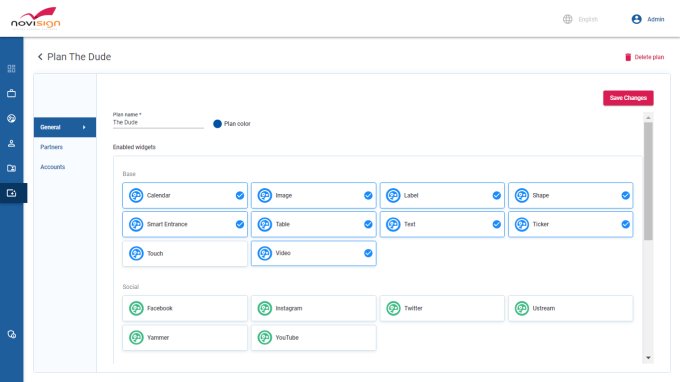
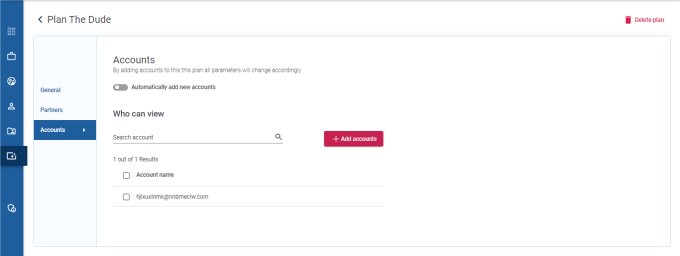
Evolution keeps happening.
Nir, “The Dude” 🙂
 info@novisign.com
info@novisign.com +972 (9) 794-7643
+972 (9) 794-7643 (646) 893-7770
(646) 893-7770