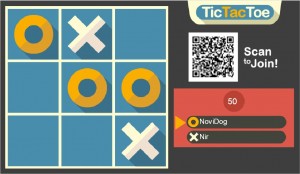
This page will show you how to set up our digital signage games.
Currently we have 5 interactive signage games: tic-tac-toe, 4-in-a-row, race, sudoku and say. The race, sudoku and the say work on the Android player application and on the Chrome OS player application, while the 2 other games (tic-tac-toe and 4-in-a-row) work on the Air (Windows) player application. For Android you can also use our flash Android application instead of the native Android application (it is not as good as the native application, but can run the 2 last games).
Tic-Tac-Toe and 4-in-a-row
These 2 games are 2 players game.
For creating a blended creative with one of these games widget, you can follow the following written instructions or video tutorial:
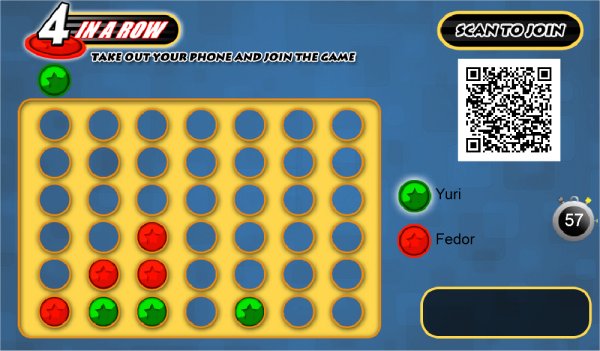
1. Log in to your Studio account.
2. In the “Creatives” tab, press the “Create from Template” button in order to create a new composed creative.
3. Give a name to the composed creative, choose the right template (usually the blank template of wide
screen 16:9) and press the “Create” button.
4. Drag the game widget (looks like a playing die) to the canvas.
5. In the popup window, choose one of the possible games for the and then press ok.
6. Resize and re-place the game widget on the canvas. Notice that the widget has minimum fixed size. You can add other widgets as well.
7. Press the “Save” button.
8. Now you can add the slide to a new or existing playlist, have it on any player and broadcast it any physical device.
Now, in order to play any of the games, after you broadcast them to your screen, you need to have 2 players:
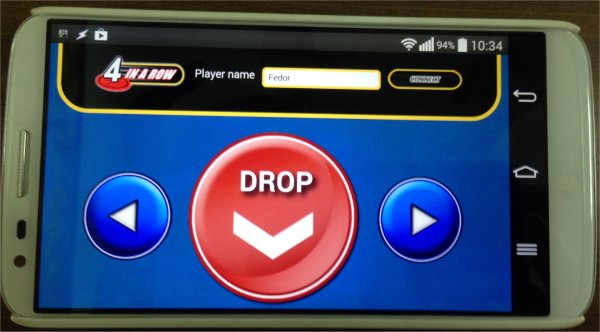
1. Scan the QR code with your smartphone.
2. Then the smartphone browser becomes a game console.
3. Rotate your smartphone to be in landscape mode.
4. Type your name in the text box and press the “Connect” button.
5. Your name will appear on the screen as one of the 2 player.
6. Once the other player did the same, the game starts.
7. For the Tic-tac-toe you have 4 arrows to move the X or the O and red “Apply” button to place it. For the 4-in-a-row you have only 2 arrows buttons to move right and left and one round button to drop the disk.
8. Once a game is over, both of you can press the “Connect” button to start the game again.
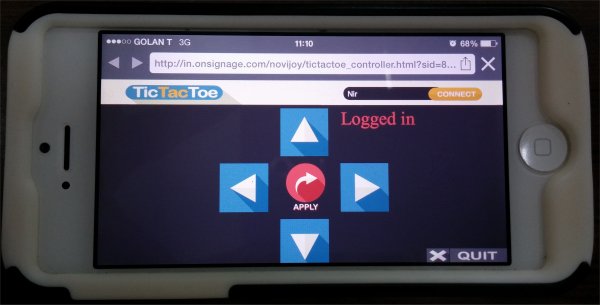
Here is a cool hilarious video to demonstrate you those 2 NoviGames.
Click here to watch a review of the 4-in-a-row NoviGame.
NoviRace
This game can needs minimum of 2 players and can have maximum 4 players.
For creating a blended creative with this game, you can follow the following written instructions or video tutorial:
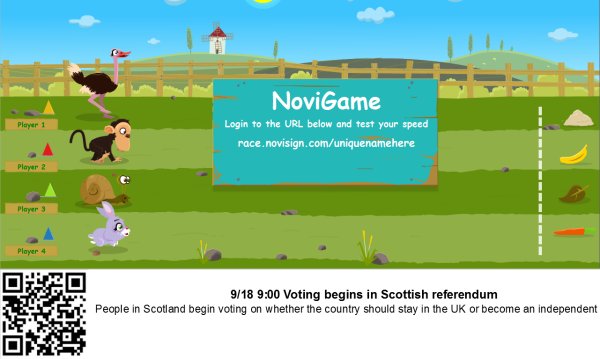
1. Log in to your Studio account.
2. In the “Creatives” tab, press the “Create from Template” button in order to create a blended creative.
3. Give a name to the composed creative and choose the right template (usually the blank template of wide screen 16:9).
4. Drag the game widget (looks like a playing die) to the canvas.
5. In the popup window, choose one of the 3 possible games for the Android or Chrome OS app and then
press ok.
6. Resize and re-place the game widget on the canvas. Notice that the widget has minimum fixed size. You can add other widgets as well.
7. Change any of the settings you’d like to.
8. Please notice that the “Preview” button will not work directly. If you click it, it will show you the creative, but the game (as any other web based widget) won’t be seen. Only its link will appear there (clicking the link can take you to the real game).
9. Notice that the user will have to surf (using his/her smartphone) to given URL which will appear on the signage screen in order to play the game his/her smartphone. A good way to help the users is to create a QR code and put it as an image widget in this slide or in the slide before this.
QR code for a URL can be created in websites like goqr.me.
10. Press the “Save” button.
11. Now you can add the creative to a new or existing playlist, have it on any player and broadcast it any physical device.
Now, in order to play the NoviRace, after you broadcast it to your screen, you need to have at least 2 players (4 will be merrier):
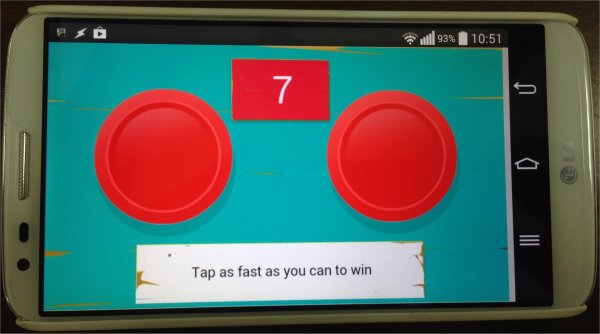
1. Scan the QR code with your smartphone, then type the game ID (which appears on the signage
screen).
2. Then the smartphone browser becomes a game console.
3. Rotate your smartphone to be in landscape mode and you’ll see 2 round buttons.
4. The round buttons’ color is the color of the flag of your character in the race. Once you connected the corresponding flag to your character will be up.
5. Once another player did the same, the game starts counting down. In that time 2 more players can connect.
6. When the countdown is over, the game starts and you need to tap the buttons as fast as you can with 2 fingers.
7. The first one who gets to the ending line wins.
8. Once a game is over, both of you can press the browser refresh button to start the game again.
You can see the NoviRace in action. Watch our launch event at the Jasper pub for the NoviGames.
If you want to learn more about our signage games, you can visit our games page.
 info@novisign.com
info@novisign.com +972 (9) 794-7643
+972 (9) 794-7643 (646) 893-7770
(646) 893-7770
