A power feature of the solution is the scheduling feature.
The Studio allows you to schedule a creative within a playlist to run in a specific date range and/or run in specific times and/or run on specific days of the week. The same way you can schedule a whole playlist to run within a player (as players can have more than one playlist).
A good example can be having one playlist scheduled to run on weekends and another playlist scheduled to run on work days. Another example can be a creative which is scheduled to run during the day time and another creative scheduled to run at night (like a screen saver).
Also read this tech post about scheduling 2.0.
So, how do I schedule a creative?
Edit a playlist. In the main area you’ll see the creatives of the playlist. On each creative thumbnail there is a small datetime picker icon on its top. Clicking the datetime picker icon will allow you to schedule the creative. If you scheduled the creative, the datetime picker icon will have a round clock icon on top of it, letting you know that this creative was scheduled.
If a creative was scheduled not to run at this moment, you’ll see the word “Expired” on it.
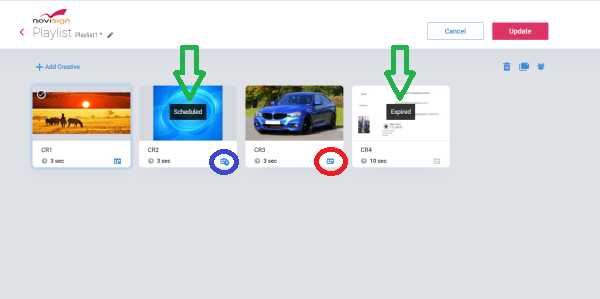
And how do I schedule a playlist?
The same way you can schedule a playlist within a player. Edit a player. In the main area you’ll see the playlists of the player. On each playlist thumbnail there is a small datetime picker icon on its top. Clicking the datetime picker icon will allow you to schedule the playlist.
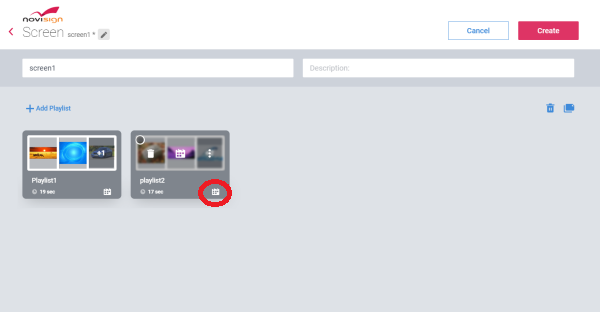
Watch this short tutorial how-to video:
Here are the combinations you can have for scheduling:
| Schedule to run forever No need to change anything. This is the default. 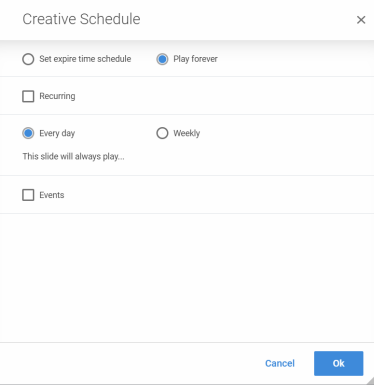 | Schedule by dates Click the “Set expire time schedule”, set the “Start playing from” date and time and set the “End playing at” date and time. Click “OK”. 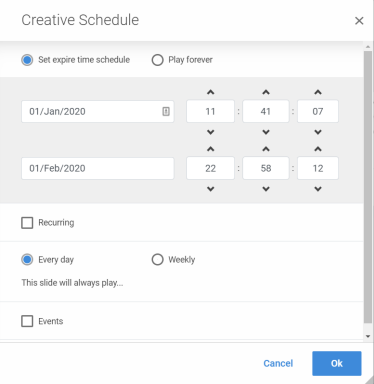 |
| Schedule by time Check the “Recurring” checkbox, set the “Start playing from” time and set the “End playing at” time. Click “OK”. 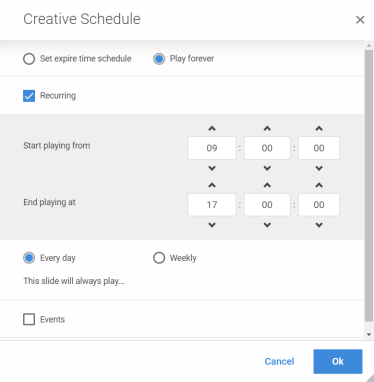 | Schedule by days Click the “Weekly” radio button and check the days you’d like to run on. Click “OK”. 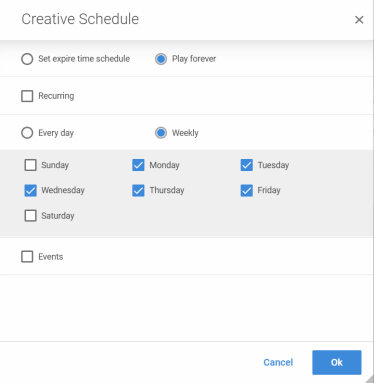 |
| Schedule by dates and time Click the “Set expire time schedule”, set the “Start playing from” date and time and set the “End playing at” date and time. Check the “Recurring” checkbox, set the “Start playing from” time and set the “End playing at” time. Click “OK”. 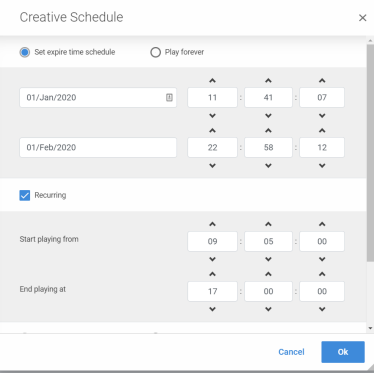 | Schedule by dates and days Click the “Set expire time schedule”, set the “Start playing from” date and time and set the “End playing at” date and time. Click the “Weekly” radio button and check the days you’d like to run on. Click “OK”. 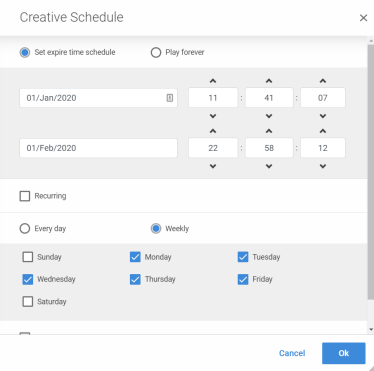 |
| Schedule by time and days Check the “Recurring” checkbox, set the “Start playing from” time and set the “End playing at” time. Click the “Weekly” radio button and check the days you’d like to run on. Click “OK”. 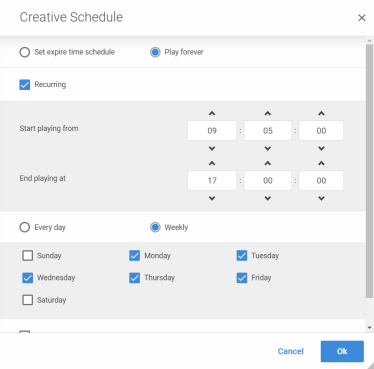 | Schedule by dates, time and days Click the “Set expire time schedule”, set the “Start playing from” date and time and set the “End playing at” date and time. Check the “Recurring” checkbox, set the “Start playing from” time and set the “End playing at” time. Click the “Weekly” radio button and check the days you’d like to run on. Click “OK”. 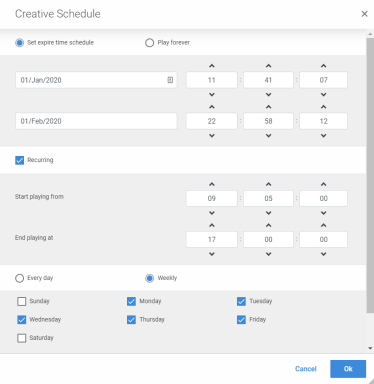 |
Please notice that in that a playlist schedule always overrides a creative schedule. So, if you have a creative which was scheduled to run on Monday morning, but the whole playlist is scheduled to run only on Saturday and Sunday, that creative won’t run on Monday.
