This user guide will explain you, as a partner, how to create your own user profiles, templates, template categories, initial creatives and initial media items.
All this can be done in the management console module (where you manage your users).
When you enter the management console (you can do it using the “Manage” link in the bottom), in the left side you now have another button called “Profiles” (except the “Users” and “Advertisement” buttons. Once you click the “Profiles” you’ll have 6 tabs: “Profiles”, “Template Categories”, “Templates”, “Initial Creatives”, “Initial Media” and “Links”.
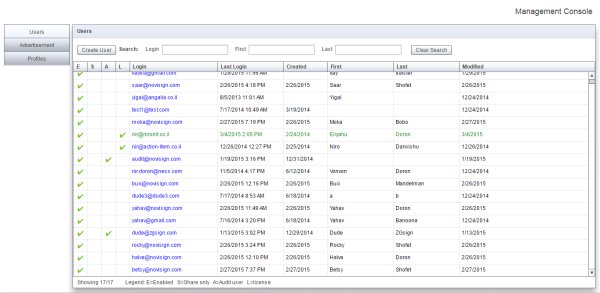
Profiles – You can create, edit, manage and delete your profiles. Each profile will contain its own templates and its own initial creatives.
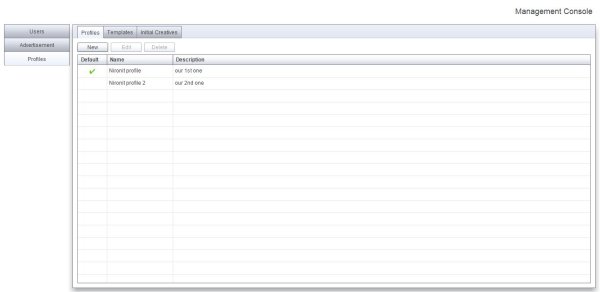
Templates – Templates are pre-prepared blended creatives which you can choose from when you you’re about to create a new blended creative by pressing the “Compose” button in the Creative tab in your online Studio. You can create templates only based on blended creatives which exist in the account of the managing user of your partner account.
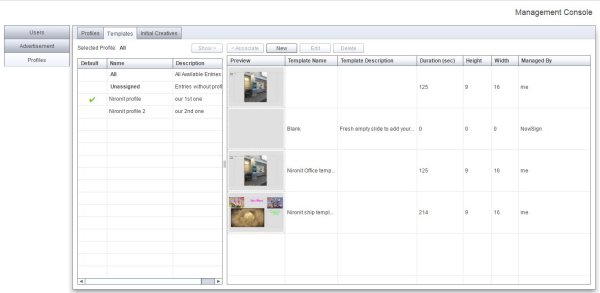
Initial Creatives – These are the simple creatives (either image or a video) that every new user will find in her/his account (in the Creative tab) after logging in. You can create them only based on simple creatives which exist in the account of the managing user of your partner account.
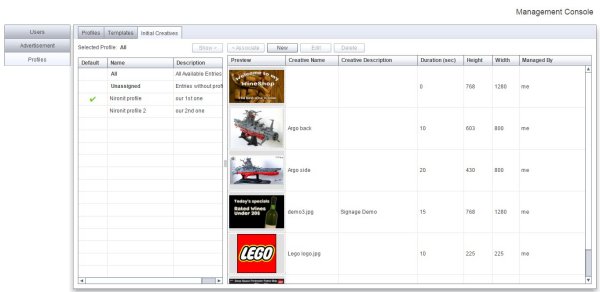
Initial Media – These are the media items (either image or a video) that every new user will find in her/his account (in the media library which can accessed by clicking the “Add” button in the Creative tab or the “My Library” button inside the creative composer) after logging in. You can create them only based on media items which exist in the account of the managing user of your partner account.
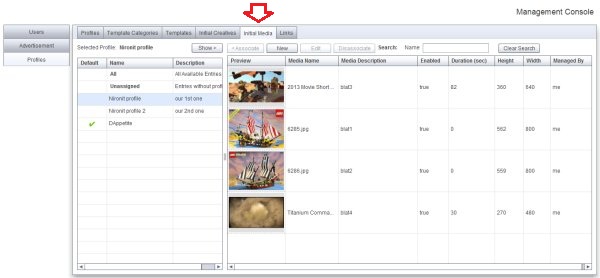
Links – These are the URL options of the RSS and YouTube widgets. You can customize them by creating your own under a selected profile. That means that if a selected profile has 3 specific RSS links which you’ve created for it and 5 YouTube links which you’ve created for it, when a user with that profile enters the online Studio, in the creative composer when using an RSS or YouTube widget s/he will have only those URL options instead of NoviSign’s defaults.
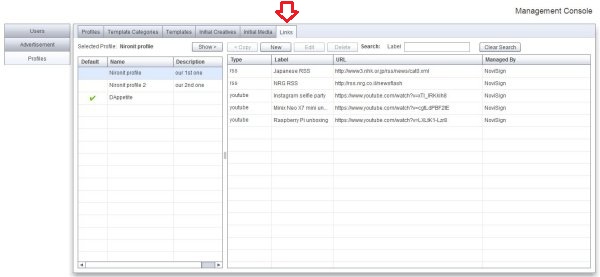
You can have a couple of profiles, but only one can be the default profile. The default profile is the one that will be chosen by default in the “Profile” dropdown list once you create a new user account. Of course, you can choose any other profile or choose “none” if you don’t want to choose any profile (in this case, you’ll have all of NoviSign’s default templates and the good old 4 initial creatives).
When you create a new template or a new initial creative, you can set its name, description, order, proportions and default duration.
For assigning a template to a profile, you need to be in the Templates tab, choose a template (or more than one using the Shift or Ctrl button together with the left mouse button click), then choose a profile and the “Associate” button on top will be enabled. Once you click the “Associate” button, the chosen templates will be associated with the chosen profile. You can associate the same template to more than one profile.
Once you choose a profile, you can click the “Show” button and it will show you all of its templates. You can choose one template or more and disassociate them from the profile by pressing the “Disassociate” button which will be enabled at that time.
Clicking the “all” option in the profile list and then clicking the “Show” button, will show you all available templates, while clicking the “Unassigned” option in the profile list and then clicking the “Show” button, will show you all unassigned templates.
The initial creatives behave in the same way like the templates when it comes for creating, editing, assigning and deleting them.
The following tutorial video can show you how to do all of the above:
0 Comments