This week we have released Studio v6.1.145-0-389. This version has support for an old feature: the audit; and also a new feature: creative sharing.
The creative sharing did exist before, but was actually sharing widget(s) of a creative and not sharing the whole creative as is. Now you can share the whole creative as it is, with another user account.
The purpose of the audit feature was (and is) to restrict a user from publishing whatever he or she desires, in way that up to 3 auditors had to approve the content after submission.
Creative Sharing
With this power feature you can share any creative with other accounts (naturally it will be accounts of other users), so other users will be able to update a particular creative of yours. Till recently, you were able to share only widget(s) within a creative with others. Now you can share the whole creative as is.
Here are the steps of how to do it:
- Enter your online Studio account and then open the composed creative which you’d like to share.
- The creative will be opened within the Creative Composer tool. Above the canvas you will notice a horizontal icon list. One of the right most icons should look like a person icon with a plus on it, as appears in the following image. Click it. Please notice that if you clicked one of the widgets on the canvas, the share popup window which will be opened will reflect sharing of that widget (and the process of that is same as the following steps) and not sharing of the entire creative. To be sure you’re going to share the entire creative, just click anywhere outside the canvas and right after click the share button.
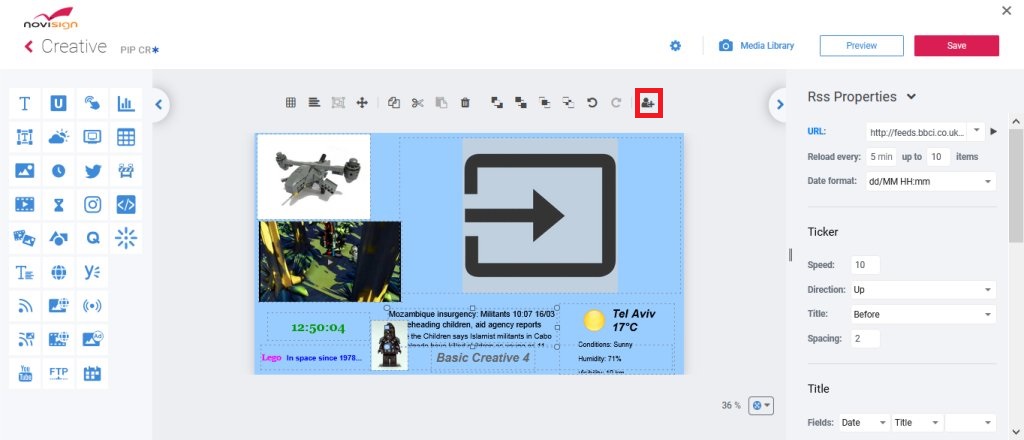
- This will open a popup window for choosing an account. Press the “Add” button.
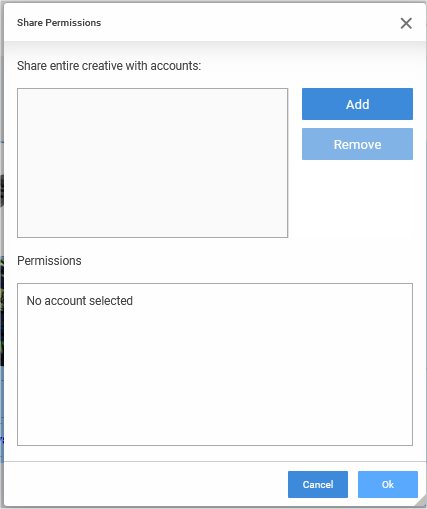
- In the next window, type the username (as we can find the account according its user) and press “Search”. If the user exists in your scope, then its related accounts will appear below. Choose any of them by checking the corresponding checkbox and then press the “Ok” button.
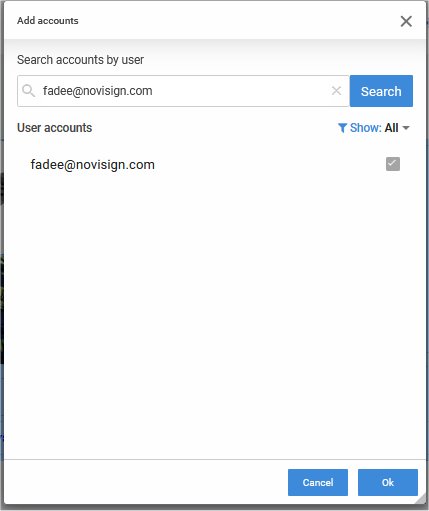
- In the next window, choose the permission (“Edit All” or “View Only” in case of the entire creative sharing) by checking it and then press “Ok”. The window will close itself. Do not forget to press “Save” in order to save the creative (otherwise the sharing you did won’t be saved).
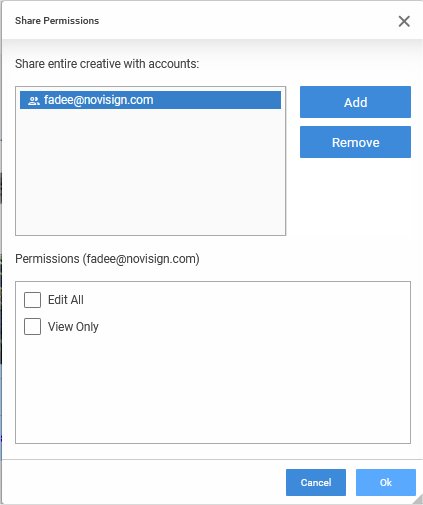
- If you login to the other user account, were you shared this creative with, you’ll be able to see a small icon near the creative update time that looks like a person icon with some surrounding objects around (for me it always looked like an open package icon). That is the indication that this creative is not his and was shared with him or her.
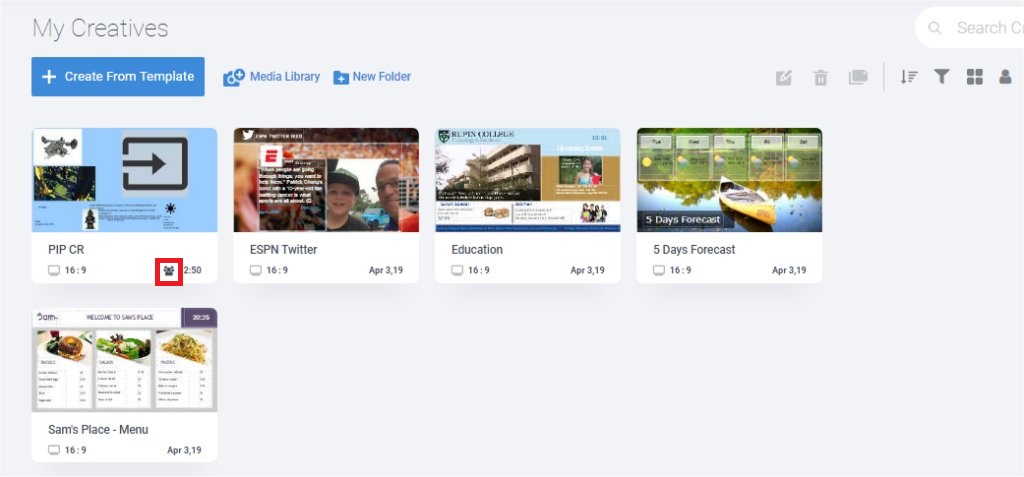
Audit Feature
When you create a new user, you can define it as an audit user. In the past, this could be done only when creating a user and not afterwards. Now you can do it (both ways) anytime in order to turn a user to be a supervised user.
Here are the steps of how to do it:
- Turn on the “Audit User” switch in the “User Settings” tab of the user’s record in the Admin tool. Once you do it, you’ll be able to add up to 3 supervisors’ email addresses (these are the email addresses of up to 3 people who are going to be the auditors of this audit user). You must add at least one.
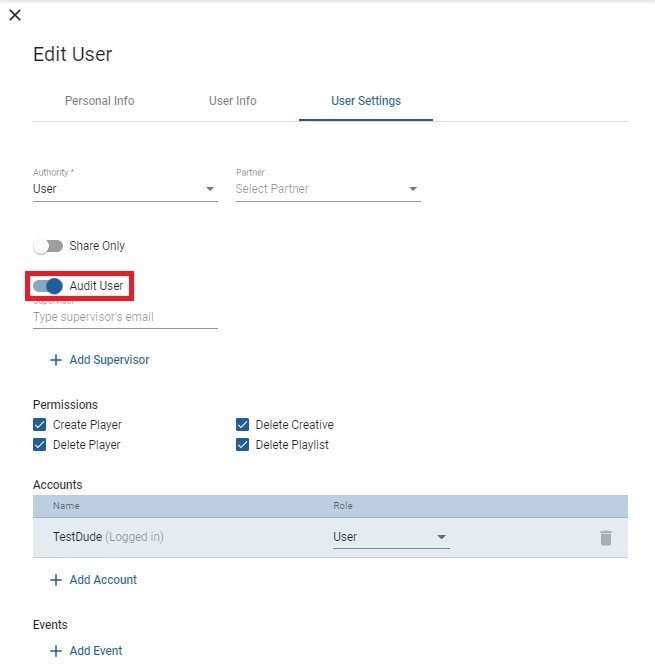
- When the audit user logs in to the Studio, all s/he can do is handle creatives. There is no ability to save playlists or screens, unless s/he has at least one approved creative to be used there as content. If you (as the audit user) enter an existing creative or create a new one, you will se that besides the “Preview” and “Save” buttons” in the top right corner of the Creative Composer tool, there is another button called “Submit”.
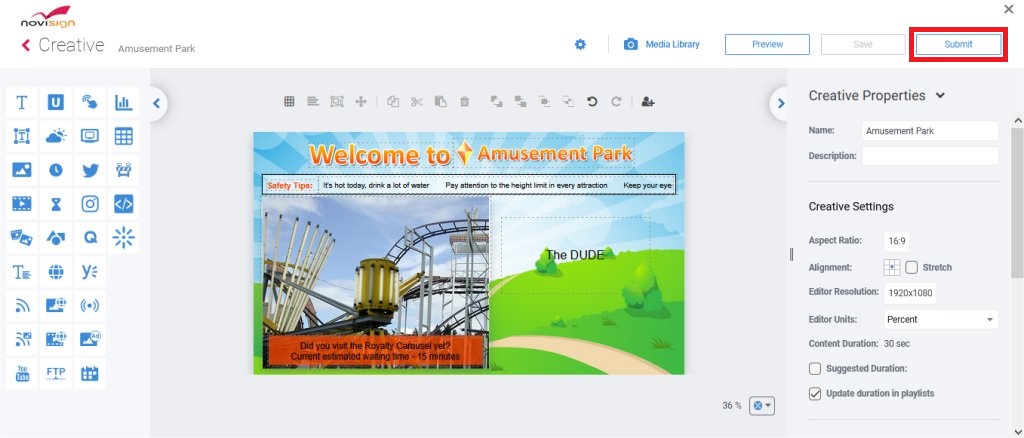
- After you press the “Submit” button in order to submit this creative for auditing, the “Submit” button will be replaced with “Revoke” (for undoing the submission) and above the creative you’ll see a notification of the auditors and an icon which can be in orange clock, red exclamation or green V (this is the indication whether that auditor hasn’t review it yet, declined to it or approved it).
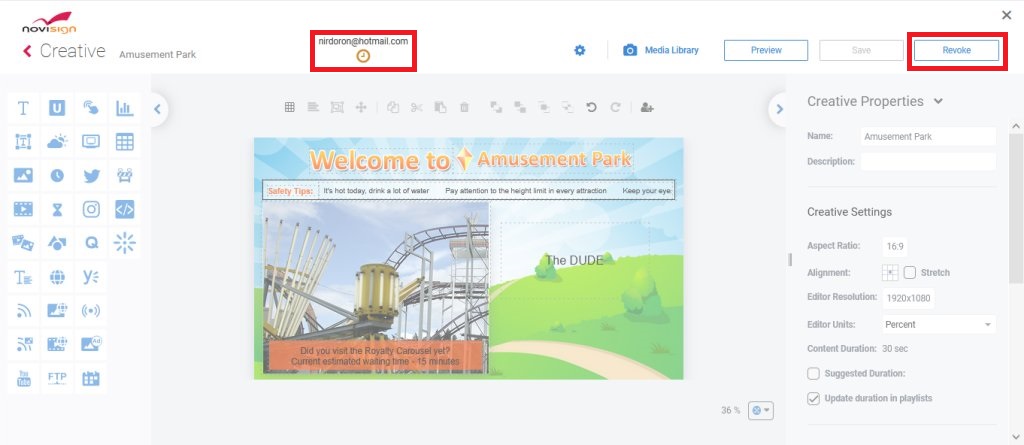
- If you exit the Creative Composer tool back to the Creatives tab, you’ll be able to see a small indication on this creative for the approval status near the update time of it.
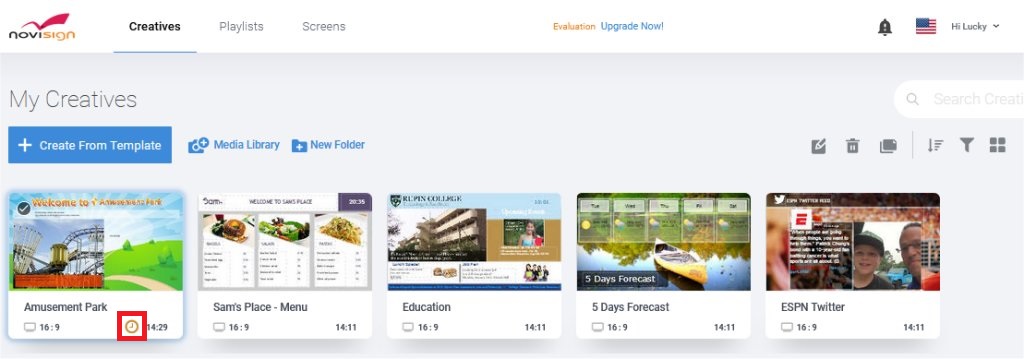
- Now the auditor(s) will get an email with a link for approval of this creative. Once the auditor (who doesn’t need to have a user account in NoviSign) clicks that link, he will get a screen for decline/approve.
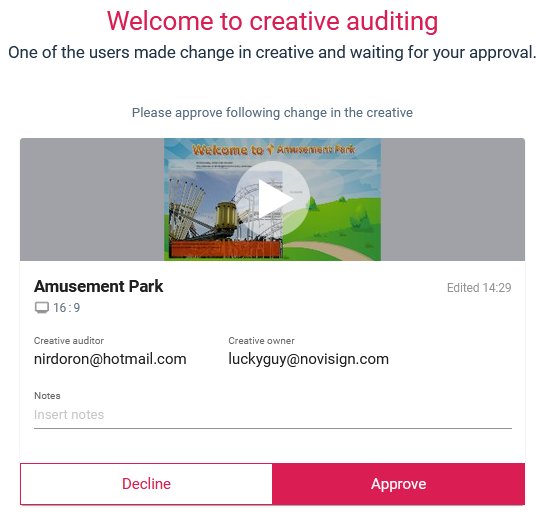
- Clicking the play button in the center of that screen will open this creative in a preview mode. The auditor can close it and then press “Decline” or “Approve”. That should affect the status of the creative.
- Please notice that if there is more than one auditor, for example, 3 auditors, all the 3 auditors should approve the creative, in order to be approved; 2 approving auditors or 1 are not enough.
- Also, notice that only after all the auditors approved the creative, the audit user will be able to use it within playlists. If the creative was never sent for approval, you won’t see any icon on the creative. If a creative is already in use in a playlist and the audit user revised it but still did not get an approval for that, it will keep showing the old approved version of the creative in all the players.
Nir.