In case you bought the NoviTizer (also known as “NoviSanitizer”), which is a digital signage hand sanitizer kiosk, following are the instructions of how to configure it and some added values. Please notice that the NoviTizer usually comes with LAN/WiFi network connectivity, but can also come (optional) with 3G simm slot for cellular connectivity. Touch screen is also an option, but in most cases, people who are using the gel dispenser to clean their hands, will prefer not to touch anything afterwards.
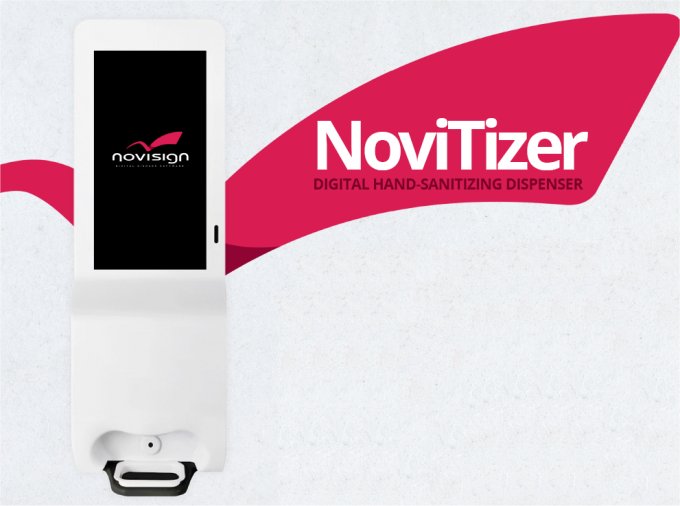 When the hand sanitizer comes with an installed PCB (a small electronic card which allows the Android unit to get the gel dispenser and gel tank events as keyboard events), which I mostly recommend to purchase with (!), the NoviSign digital signage app (our installed APK), can do much more than playing our digital signage software:
When the hand sanitizer comes with an installed PCB (a small electronic card which allows the Android unit to get the gel dispenser and gel tank events as keyboard events), which I mostly recommend to purchase with (!), the NoviSign digital signage app (our installed APK), can do much more than playing our digital signage software:
It will be able to:
- Count gel uses (we can send it to you in a daily CSV report) for each NoviTizer.
- Show you events (either replacement of the gel tank or the amount of uses of the gel dispenser), in our Monitoring & Reports tool under the “Events report”.
- Allows you to get an email once the gel tank usage reaches 90% of the gel (so you will know when to send a technician to replace the gel tank).
- Allows you react to those events, using our events engine, by changing the content of the screen when someone uses the gel (show him or her information or ad) or replaces the gel tank (show him or her a thank-you message). This is done in the same way our events engine work, by using the keyboard events (in your NoviSign CMS, you set slides to appear only when triggered by a certain event, such as the gel use event or the gel tank replacement event).

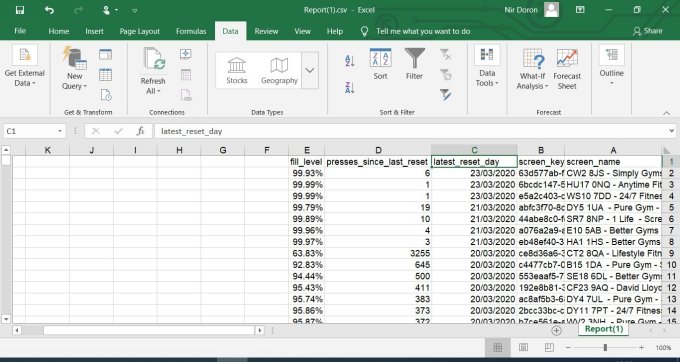
So, let’s get started:
- Before everything, create some portrait content for the NoviTizer and a screen in your Studio user account.
- Ask us to set 2 events for this user account: the gel dispenser hand event and the gel dispenser tank event. Once those 2 events were set by us to that Studio account, you are good to go.
- First thing on the NoviTizer unit, you’ll need to connect a mouse to the USB port in the back side of the hand sanitizer (you might need to open the back door of the sanitizer for that).
- Once the unit is connected to power and the Android is up and running, access the Android settings and do the following:
- Connect to the internet (WiFi or LAN).
- Define the date/time manually and also set the timezone to be taken from the network as well.
- Prevent power saving mode (so the screen will not go to “sleep”).
- If there is a Google Play store app, you might want to add a Gmail account (in order to be able to download apps from the Google Play Store).
- You need to make sure that the NoviSign app is installed. Better have the latest version. You can download the latest version from here (that will be the first APK file in the list).
- Start the NoviSign signage app.
- In the orange entrance screen of the app, click the gear icon (in the top-right corner of the screen) to enter the app’s settings.
- If you’d like SSL security, you can turn on the “SSL Connection” setting (under the “Connectivity” block of settings).
- Make sure that the “Skip Incomplete Slides” setting (under the “Play Mode” block of settings) is set to off.
- Make sure that the “Skip Slideshow Incomplete Slides” setting (under the “Play Mode” block of settings) is set to off.
- To prevent any possibility of not playing content, turn on the “Restart on Inactivity” setting (also under the “Play Mode” block of settings).
- Enter the “External Interfaces” menu (under the “Advanced” block of settings) and turn on the “RF ID Reader” setting, which will allow the app to listen to keyboard events (such as the gel dispenser use and the gel tank replacement events).
- Right-click twice to exit the app’s settings, back to the orange entrance screen of the app.
- Now, you need to set the unique screen key of this unit. That means, at this point you should already have some portrait mode prepared content in your online Studio account. And that content should be assigned to a new screen which you created in your Studio account. That screen’s key is the one that should be put here. You can either login to your Studio account from within the app (the 2 controls near the gear icon) and then you’ll be able to choose the screen name from a dropdown list, after you click the magnifying glass icon left to the “Go” button. Alternatively, you can either type the screen key or paste it in the screen textbox.
- After having the screen chosen (or the screen key filled), the unit has its ID, so all you need to do is to check the “Start automatically…” checkbox and press the “Go” button and the content will be downloaded to the unit and will start playing.
- Let the content run one cycle and then if all is good, right-click the mouse, enter the app’s settings (click the gear icon in the top-right corner of the entrance screen) and turn off the “Display Notifications” setting (under the “Display” block of settings). This will prevent any notifications (such as no internet notification) or possible errors from appearing on the screen while playing your playlist.
- Right-click the mouse back to the entrance screen of the app and press “Go”. The app will start playing the content again.
- Disconnect the mouse (and close the back door if it was open).
- Please notice that you now need to take out and then put back in the gel tank, so it will reset the counter and set the start date of this tank. That means, in the future, in case you refill the gel tank (without taking the tank out) instead of replacing it, you will still need to take the gel tank out, in order to reset our gel usage counter.
Here is a short video of how to setup your NoviTizer’s initial settings:
Now every day, you can see in the Monitoring & Reports tool, under the “Events report”, the events of your NoviTizers. You will just need to filter the days (it doesn’t include the current day) and type the event you’d like to get information about (“Gel Dispenser – Hand” for the dispenser usage or “Gel Dispenser – Reset” for the tank replacement/refill), then press the “Generate Report” button and the report, listing all your NoviTizers, will appear.
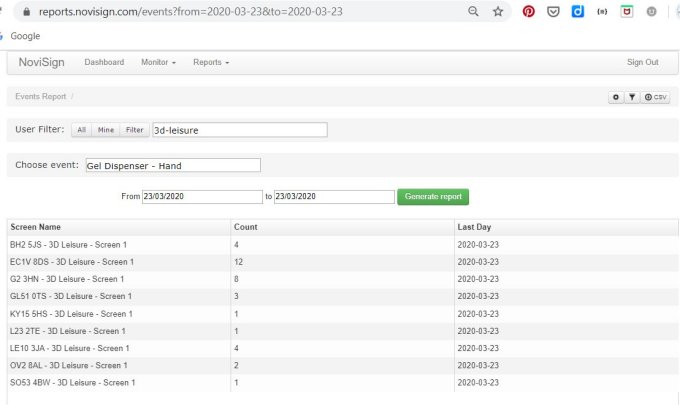 If you like to trigger specific content when such an event occurs (i.e. a thank-you message when someone replaces the gel tank or information screen or advertisement when someone uses the gel dispenser), you can do that too, in your Studio account.
If you like to trigger specific content when such an event occurs (i.e. a thank-you message when someone replaces the gel tank or information screen or advertisement when someone uses the gel dispenser), you can do that too, in your Studio account.
How to do that and trigger content?
- Create a playlist with few creatives. One of them can be a thank-you message for replacing the gel tank and another can be information creative about how to protect yourself from Coronavirus.
- Enter the playlist in edit mode.
- Click the datetimepicker icon of the thank-you creative to get into the scheduling window of it.
- Check the “Events” checkbox to allow the creative to be triggered by an event.
- Scroll down in the event list and check the “Gel Dispenser – Reset” event (if we added this event to this user account of your, it will be there).
- Check the “Play only on events” checkbox. This means that this creative will appear only when it is triggered by an event.
- Press “Ok” to save and close the scheduling window.
- Now, click the datetimepicker icon of the information creative (which is supposed to be displayed when someone uses the gel) to get into the scheduling window of it.
- Check the “Events” checkbox to allow the creative to be triggered by an event.
- Scroll down in the event list and check the “Gel Dispenser – Hand” event (if we added this event to this user account of your, it will be there).
- Check the “Play only on events” checkbox. This means that this creative will appear only when it is triggered by an event.
- Press “Ok” to save and close the scheduling window.
- Press “Update” to save your changes of this playlist.
- In the “Screens” tab, assign this playlist to your screen. That’s all.
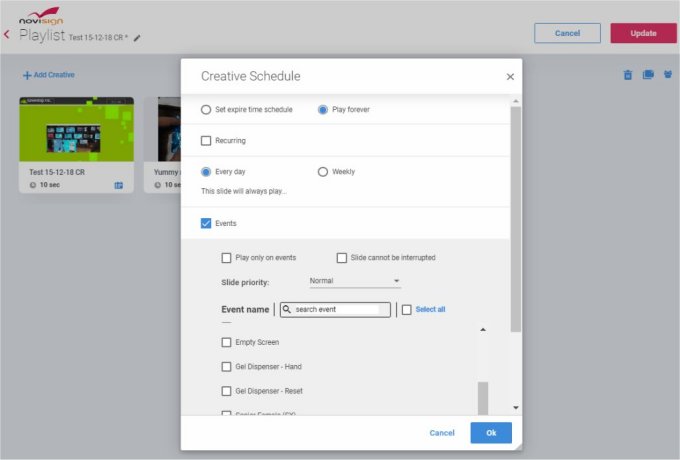 So, let’s do it and beat all diseases, including the COVID-19 (Coronavirus)!
So, let’s do it and beat all diseases, including the COVID-19 (Coronavirus)!
Nir
 info@novisign.com
info@novisign.com +972 (9) 794-7643
+972 (9) 794-7643 (646) 893-7770
(646) 893-7770
