While you can use the web image widget to show any image which is located in the internet (and has an http/s prefix, like http://www.mywebsite.com/images/MyCoolPhoto.jpg – this way you can daily replace that image which different image that has same file name), instead of uploading it to your NoviSign Studio account, this tech post will show you another nice usage for this widget.
This tech post will teach you how to use a dynamic connected web image to display different image in each local signage player device, while using the very same creative(!). This is a new ability of our digital signage software.
Here is a use case: Imagine you have 100 schools, where each should show the same creative, but needs to have a different school logo. Will you create 100 creatives just for that? Too much work! Instead, you can create one creative for all those schools, which will be played by all of them, but each creative in the web image widget will show a different logo image.
So, how do I do it?
In the online Studio:
1. Create your creative. For the changing image, you need to drag the web image widget to the canvas.
2. The webimage widget has a property called “Image URL”. This is the URL of the image. Let’s assume that all the images are located in this URL: http://www.mywebsite.com/images/
3. In the “Image URL” property of this widget, you need to fill this:
http://www.mywebsite.com/images/${filename}
Please notice that “${filename}” is an expression which will be replaced in each player with whatever you fill in the app’s settings of that player (that’s why you can use any other word instead of “filename”, but remember it is case sensitive, so FileName is not like filename which is not like filEnamE).
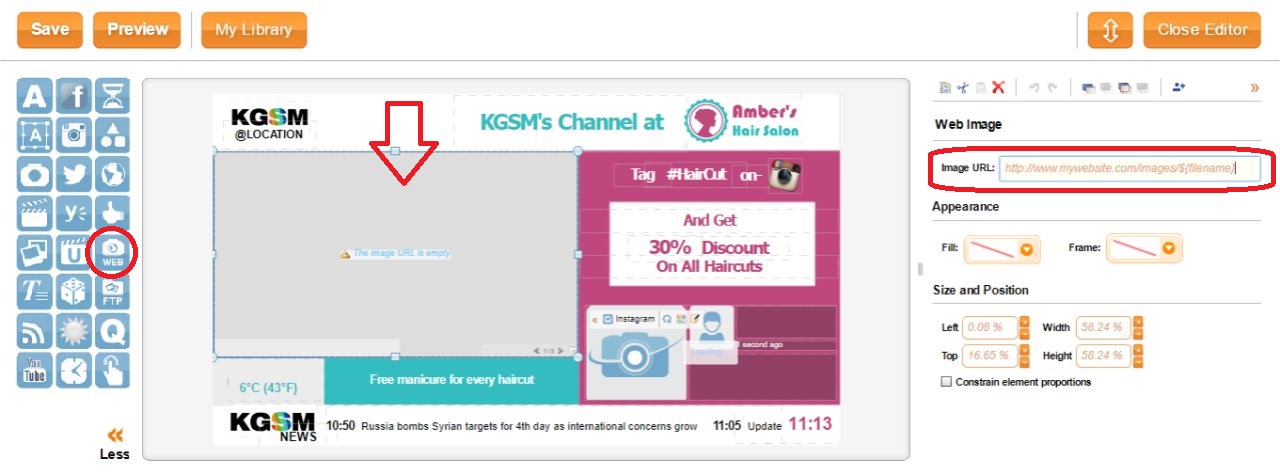
Now, on the player app’s side (the app version should be at least 4.4.7), here is what you have to do:
1. In the app’s settings, in the “Parameters Name” setting, you need to fill the word: filename (or any other word which you used as a variable name in the above mentioned clause #3).
2. In the “Parameters Key” setting, you have to fill a different file name in each device (which resembles a real file name of a specific image which you’d like to use in this specific signage device). Example: BeverlyHillsHighSchoolLogo.jpg
3. Turn off the “Display Notifications” setting in the player and it should work smoothly: the app will download that image to the cache folder of it and will play it in the playlist like any other media which was downloaded from your NoviSign Studio account.