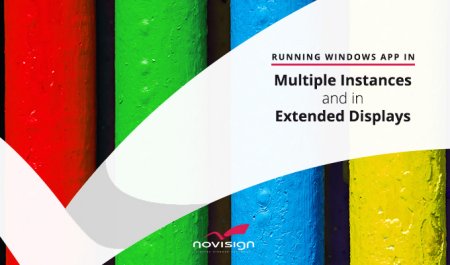It is here, ladies and gentlemen: with Management Console and online Studio v6.1.68-0-312, we have done a revolution – now you can do things you never could. Until now, user and account were the same entity. Well, not anymore. Now they are separate. That means, each user has its own account and you can also create project or company accounts that can be shared among users.
Here is what we added:
- Accounts can be managed (using the Management Console tool of a partner) and be shared between users.
- Widgets visibility can be controlled by partners (using the Management Console tool). That means, a partner can choose to hide or show a widget to all of his users/accounts or to some of them.
Accounts feature
This is a feature for partners. However, we can (upon request) allow sharing of a non-partner account with any non-partner user.
First of all, you must understand that each user already has his own personal account by default. One user can share (if he likes) his account with other user(s). Also, you (as the administrator of the whole subdomain) can create accounts (we call them “company accounts” or “project accounts”) and share them with one or more users. This kind of account will derive its license(s) and storage from the first user which you will assign to it, so that is something you should remember.
How to share an account?
In the Management Console tool, whenever you access an exiting user in edit mode, you will see that it has an account key (right under the “Own Account key” title, in the “Accounts” section), which means that this is the unique ID of the personal account of this user.
Below that you can click the dropdown list, choose an existing account and then press “Add” to share that account with this user (do not forget to press the “Save” button on top, in the end). Below that you’ll see the list of accounts which this user can access (means that these are accounts which you have shared with this user).
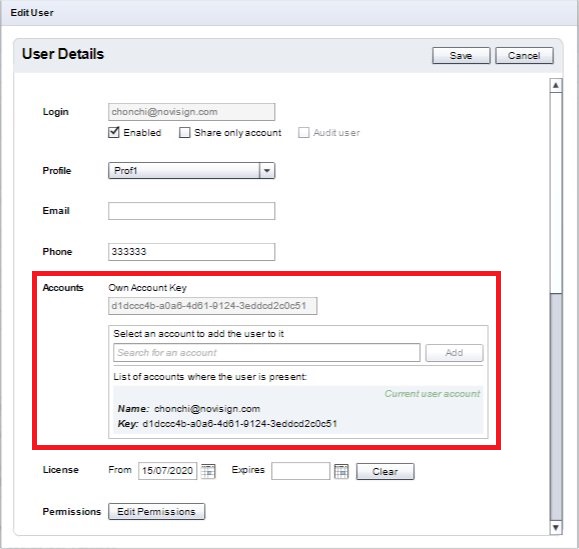
How to create a special account?
As mentioned above, besides the personal account which each user has by default, you can also create a special account, mainly for sharing purposes. To do so:
- Click the “Accounts” menu button in the left menu of the Management Console tool and there you can see all existing accounts (some of them are personal accounts and some may be project/company special accounts).
- To add a new account, just click the “Create Account” button on top and fill the account name, then press “Save”. The special account will be created.
- Click that account on the list: it will be opened in readonly mode, so click the “Edit” button (from here you can also delete that account) if you wish to change the account name.
- Sharing an account with a user is not done from here. You need to get back to the “Users” menu button on the left menu, find the user you wish to share this account with. Click “Edit” to enter the user in edit mode and there, like explained above, you’ll be able to share/relate that project account with this user. Unsharing is done in a similar way (choosing the account while within the user in edit mode and pressing the “Remove” button and then “Save”, of course).
Please notice that the first user which you share this account with will affect the account in a way that the account licenses and storage will be derived only from that particular user.
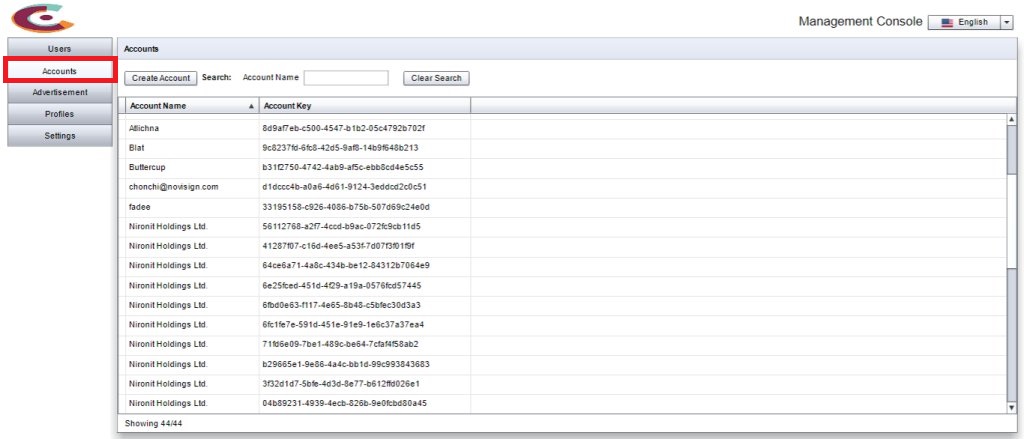
How to use widget visibility control?
As a partner, you can hide or show a widget to all of your users or to only some of them. If you’re not a partner, we can also hide any widget you like from your user(s), in case you ask us to. This can come in handy, when you’re sure that your users do not need a specific widget, that having it there will only raise un-necessary questions from to users of what can they do with it.
- For this feature, you may find a new menu button in the Management Console tool, called “Settings”. To use it, you will need to create a setting.
- Click the “Create Setting” button on top.
- In the popup window, choose “widget” for the “Type”.
- Choose the widget type you which to show or hide.
- In the Account, choose the account. If it’s a specific user, the account name will be the user name. if it’s a special account, just find and select it. If you don’t type/choose anything under the “Account” dropdown list, it means this setting will apply on all of your accounts.
- Check the “Enabled” checkbox in case you wish this widget to appear for that account (or all the account) or uncheck it, in case you wish this widget to be hidden from that account (or from all of your accounts).
- Click the “Save” button on top.
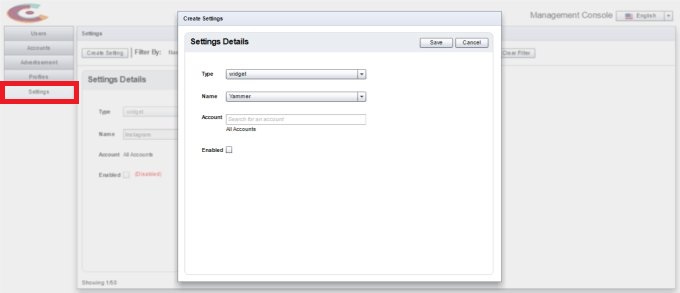
O-lala!
Nir.
 info@novisign.com
info@novisign.com +972 (9) 794-7643
+972 (9) 794-7643 (646) 893-7770
(646) 893-7770