This article will explain you how to upgrade an app (also called “extension”) which was installed from the Chrome Web Store on your Chromebit or Chromebox, as the Chrome Web Store is a little bit different than the Google Play Store (market) and than Apple’s AppStore.
Before I start, you must be aware that a Chromebox or a Chromebit may be provisioned. “Provisioned” means that the Chromebox has passed the Chromebox enterprise enrollment which puts it under remote control of the Device Management Console of Google, which allows you to remotely control many aspects of it. One common usage is the Chromebox and Chromebit kiosk mode which allows the device to run a single app for 24/7 as it should, like in Chromebit digital signage app.
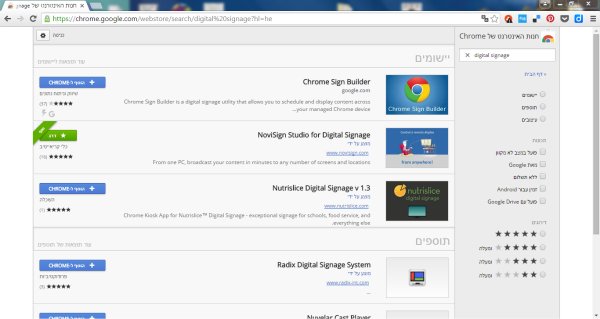
In case the Chromebox is provisioned and in Kiosk mode, then once the app was upgraded in the Chrome Web Store by its creator, it will take a couple of hours till the app will be auto updated in each of your enrolled Chromebit and Chromebox units (as long as they are online). This is the default behavior (unless you changed it in the Kiosk settings in the Device Management Console).
It is more challenging, when the device is not enrolled.
In order to upgrade the app, you will need to open the Chrome browser on that Chromebox. So, in case of Chromebox or Chromebit which is in a non-managed Kiosk mode, you’ll have to press the Ctrl + Alt + S while the device boots, in order to temporary exit the Kiosk mode and reach the login page.
After logging into the Chromebit, you need to take the following steps:
1. Open the Chrome browser.
2. In the URL field, type: chrome://extensions
3. Make sure that the “Developer mode” checkbox (in the top right corner of the browser) is checked. If not, check it.
4. A button called “Update Extensions Now” should be around. Click it.
5. The app will be updated and might look as disabled during the update.
6. Scroll down to find the app which you have just upgraded. Make sure it is enabled (the “Enabled” checkbox is checked). If it is not enabled, check it. A popup window might appear, asking you to confirm the app’s permissions. In that case, just click the “Re-enable” button.
7. Log out and then reboot the device.
May the signage be with you!
Nir.
 info@novisign.com
info@novisign.com +972 (9) 794-7643
+972 (9) 794-7643 (646) 893-7770
(646) 893-7770
