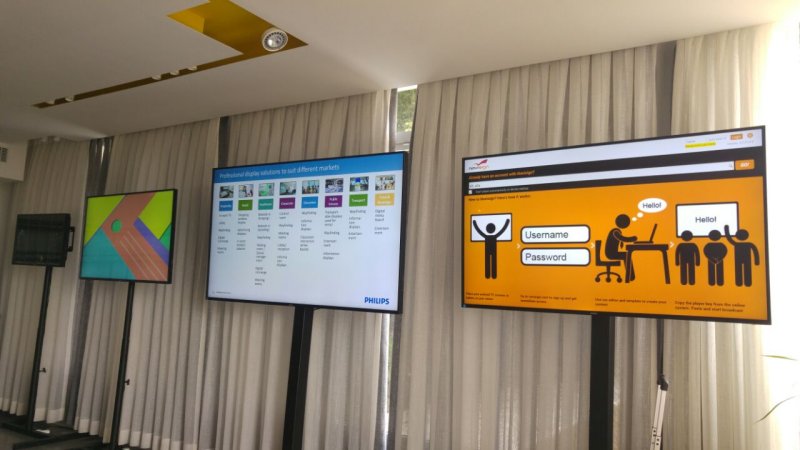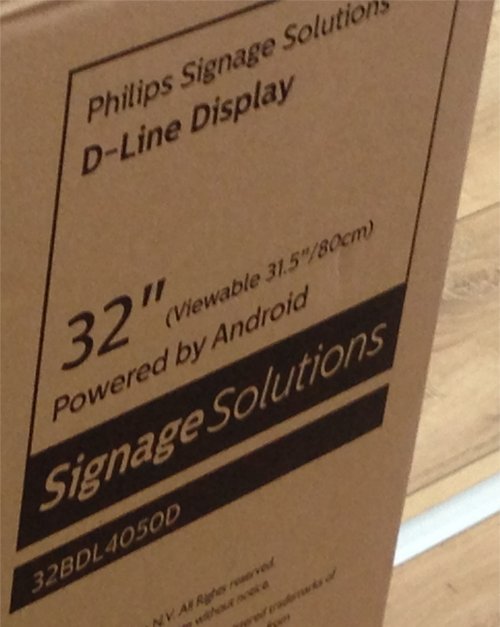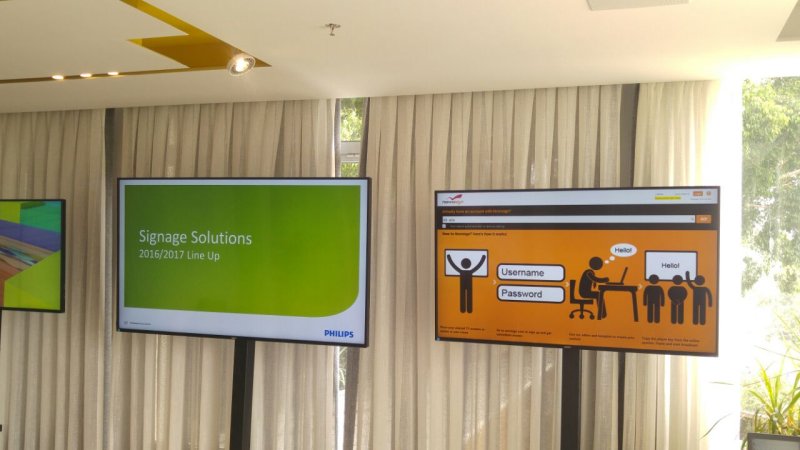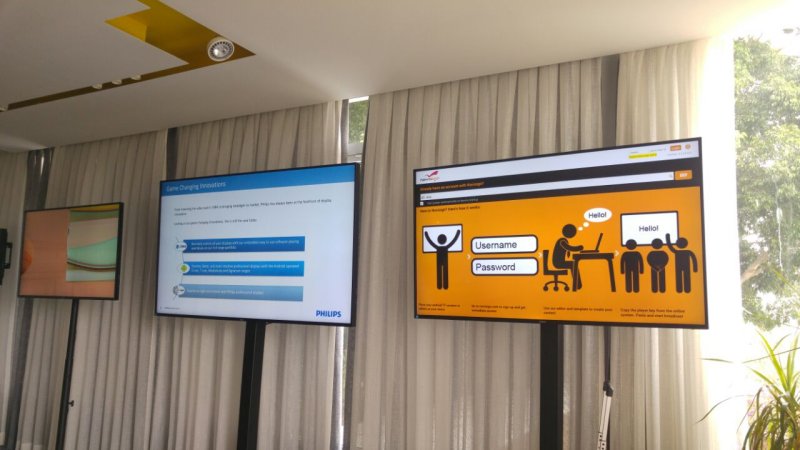Before we start, you need to know what is SoC: Soc stands for System-on-a-Chip. That means a whole computer or electronic system on a single chip. In the digital signage world, it means a display TV which has a built-in player with OS. Once we called it as a “smart TV” (and in some cases, “Android TV” or “Google TV”). Now we have a new buzz cool name for that (as already happened with “computers” -> “hi-tech”, “internet” -> “web, “hacking” -> “cyber” and more. Some things do not change, only their name “evolves”.
However, in this case of Philips, there are news: they just come up with a new line of smart TVs, sorry, Soc. They call it D-Line series. The D-Line series is a series of Android based TVs with a strong Android player (we know: we personally tested one specific 32″ model called 32BDL4050D and were very impressed by the performance of the Android player of it!). It comes with some basic goodies, but if you really want to use it for Android digital signage, you better install a digital signage software on it (as an app APK), in order to enjoy the display’s abilities. Philips also have 2 other series of SoC which are the P-Line (professional TVs for video walls) and the Q-Line.
Seems that the built-in player is strong enough and doesn’t require any special settings. Currently, Philips has 5 different models for the new D Line series: 32″ (32BDL4050D/00), 43″ (43BDL4050D/00), 49″ (49BDL4050D/00), 55″ (55BDL4050D/00) and 65″ (65BDL4050D/00). Probably, more will come. They are all full HD resolution and can also be rotated to display in portrait mode.
Nice job, Philips. SoC is here to stay and evolve.
Eli.
P.S. In order to install our digital signage app on any D-Line display, please follow the following instructions:
a) Use the remote control to change the TV input (the arrow with the circle button) to “Custom”.
b) In the remote control, click the home button and then press 1, 8, 8 and 8. This will enter the display into the Android mode.
c) From here you can set up the Android using the Android installation manual. Since there is no Google Play store installed, you can download the APK app from http://app.novisign.com/downloads/ and skip 4 steps of the Google Play and the account creating in the installation manual. After the installation, you will find NoviSign app under the “Apps” group.
d) In the NoviSign Android player app, change the setting called “Video to Video Transition” (under the “Display” block of settings) to “High Compatibility” to be suitable with the video handling of the D-Line.
e) In order to make sure the app auto starts in the D-Line Philips TV, set the “Restart on Inactivity” setting (under the “Play Mode” block of settings) to “on” and set the “Start Inactivity Interval” (in the same block of settings) to 30 (seconds), instead of the default 60.
f) Please notice that the Android settings of Philips has one special setting that deals with dedicated signage app. You need to find that setting and set the NoviSign app as the dedicated signage app, in order to be in “kiosk mode” (24/7 dedicated app).
You can also watch this video which will show you 2 ways to install NoviSign APK over any Philips Android based smart TV:
For a more comprehensive installation manual for all Philips SoC models, click here.
 info@novisign.com
info@novisign.com +972 (9) 794-7643
+972 (9) 794-7643 (646) 893-7770
(646) 893-7770