This user manual will guide you how to install the NoviSign digital signage player app on most of Android based Philips smart TVs (also called “SoC” – System on Chip), such as D-Line, P-Line and Q-Line models.
Philips TVs are Android based and hence will used our Android player app.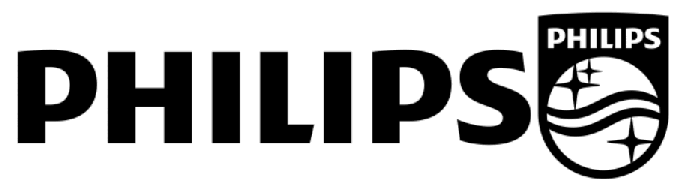 There is no Google Play store on Philips smart TVs, but there are 2 different ways to install the APK over Philips: 1. installing the APK directly from a USB stick; 2. installing the APK from Philips store.
There is no Google Play store on Philips smart TVs, but there are 2 different ways to install the APK over Philips: 1. installing the APK directly from a USB stick; 2. installing the APK from Philips store.
Installing from APK
- You can use the TV remote control ,but to make it shorter, better connect a mouse and a keyboard (mini BT keyboard with touchpad is even better), then turn on the TV.
- Follow the on-screen step-by-step instructions, for choosing language, etc.
- Please notice that the chosen TV input option of the Philips TV should be “Custom” (can be done using the TV remote control, using the arrow with the circle button).
- Once you’re done, you need to access the Android OS. In the remote control, click the home button and then press this sequence of keys: 1, 8, 8 and 8. This will enter the Android OS mode.
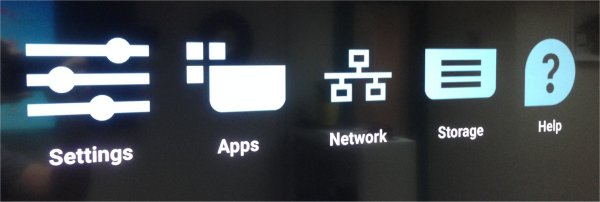
- Enter the Android settings, then “Date & Time” and set the right timezone.
- Exit the settings and open the Chromium browser (similar to Chrome) and download the APK file of the app from our download website (https://app.novisign.com/downloads/).
- Set the NoviSign signage app as a “custom app”. For that, enter the Android settings, select “Signage Display” -> “Custom App” -> “NoviSign Player”. Click the “Save” option. This sets the NoviSign app as the dedicated signage app, in order to be in “kiosk mode” (24/7 dedicated app).
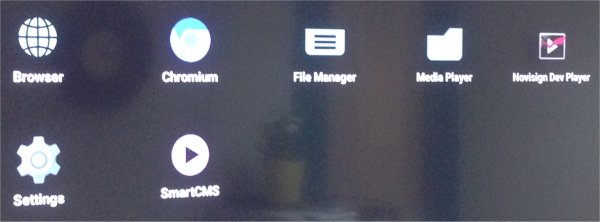
- Exit the settings and click the NoviSign app. Enter the app’s settings by clicking the gear icon in the top right corner of the screen.
- In order to make sure the app auto starts in the all Philips models, set the “Restart on Inactivity” setting (under the “Play Mode” block of settings) to “on” and set the “Start Inactivity Interval” (you might be required to alter one of the Android security settings to allow that).
- Change the setting “Video to Video Transition” (under the “Display” block of settings) to “High Compatibility” to be suitable with the video handling of all Philips models.
- Right-click the mouse the exit the settings, then check the “Start automatically…” checkbox and type the screen key of your screen (as it appears in your online Studio account) or login to your account (in the top right corner, you can log in to your Studio account, in order to be able to choose your screen, by clicking the magnifying glass icon, rather than just typing its screen key).
- Press “Go” to run your playlist. If it looks ok (after one cycle), access the app’s settings and change the “Display Notifications” settings (under the “Display” block of settings) to “off”. Exit the settings by right-clicking and then turn off and on your Philips display, using the remote control.
You can also watch this video which will show you 2 ways to install NoviSign APK over any Philips Android based smart TV:
Installing from Philips AppStore
- Follow the on-screen step-by-step instructions, for choosing language, etc.
- Please notice that the chosen TV input option of the Philips TV should be “Custom” (can be done using the TV remote control, using the arrow with the circle button).
- Once you’re done, you need to access the Android OS. In the remote control, click the home button and then press this sequence of keys: 1, 8, 8 and 8. This will enter the Android OS mode.
- Enter the Android settings, then “Date & Time” and set the right timezone.
- Exit the settings and click the “CMND & Deploy” app. This is an app to download apps from the Philips AppStore.
- On the screen there will be a QR code. Take out your smartphone and scan that QR code using a QR code scanning app. Let it open the URL.
- The URL is the Philips AppStore (https://app.cmnd.io). Login with you Philips username and password (if you don’t have yet, you’ll need to sign up), also use 310515 as the app code (the app to be downloaded).
- Once you’re logged in, click the “NoviSign Digital Signage” link under the NoviSign logo. A second after that, you’ll see a green message in the bottom for 2 seconds. It means that the app has started loading. At the same time, on the Philips TV, you’ll see that the NoviSign app is installing itself. When the installation process is over, you’ll find yourself in the entrance screen of the NoviSign app.
- Exit the app (Esc key, backwards or mouse right-click) back to the Android.
- Set the NoviSign signage app as a “custom app”. For that, enter the Android settings, select “Signage Display” -> “Custom App” -> “NoviSign Player”. Click the “Save” option. This sets the NoviSign app as the dedicated signage app, in order to be in “kiosk mode” (24/7 dedicated app).
- Exit the settings and click the NoviSign app. Enter the app’s settings by clicking the gear icon in the top right corner of the screen.
- In order to make sure the app auto starts in the all Philips models, set the “Restart on Inactivity” setting (under the “Play Mode” block of settings) to “on” and set the “Start Inactivity Interval” (you might be required to alter one of the Android security settings to allow that).
- Change the setting “Video to Video Transition” (under the “Display” block of settings) to “High Compatibility” to be suitable with the video handling of all Philips models.
- Right-click the mouse the exit the settings, then check the “Start automatically…” checkbox and type the screen key of your screen (as it appears in your online Studio account) or login to your account (in the top right corner, you can log in to your Studio account, in order to be able to choose your screen, by clicking the magnifying glass icon, rather than just typing its screen key).
- Press “Go” to run your playlist. If it looks ok (after one cycle), access the app’s settings and change the “Display Notifications” settings (under the “Display” block of settings) to “off”. Exit the settings by right-clicking and then turn off and on your Philips display, using the remote control.
Philips tips
- If you’d like to get information about your Philips TV, such as model, firmware version, etc., just press, on your TV remote control, the Info button -> 7 -> 7. It will stay on the display for few seconds and then it will fade out.
- Please notice that the B-Line series is totally different than the D, P and Q-Line series. This series has a different UI: Android TV UI. In order to access the professional Android settings menu (which has access to network settings, etc.), using your TV remote control, press: mute, arrow left, arrow right, arrow up, arrow down and OK. When you install the NoviSign app on this model, do it from the Google Play store, but from within the professional menu after creating a profile for the TV, otherwise, like in guest mode, in the next morning the app will disappear from the TV.
How to create content?
If you like to learn how to create content for your digital signage Philips TV, using our online Studio CMS, please visit our step-by-step user guide.
Quick reference for the app’s settings
To access the NoviSign APK settings, just start your player application and in the entrance screen (the orange screen), click the gear icon in top right corner of the screen. The Android app quick ref document is here.
Learn more:
- All about Philips TV displays
- Android digital signage on Philips SoC
- Installation manual of the Android player app
- Installation manual of the native Windows player app
- Installation manual of the Chrome OS player app
- Installation manual of the Sony Android TV
- Installation manual of the Tizen (Samsung) player app
- Installation manual of the webOS (LG) player app
- installation manual of the Amazon FireTV stick app
