This page will allow you to understand each line in the settings of your Android player application.
To access the settings, just start your player application and in the entrance screen, click the cog icon in top right corner of the screen.

Player
———
Name – Displays a name for the reporting module. You can either type a name or empty this setting so the name will be generated automatically.
ID – The player device ID. You cannot change this.
Parameters Name – A name of a parameters group to personalize this player content.
Parameters Key – The unique key of this player to be sent to the parameters group.
Show Parameter – This will show the 2 parameters above in the entrance screen, along with the screen key. The default is set to off.
Auto Upgrade – This option (“off” by default), allows you to set the app for auto update, to be upgraded every time there is a new version of the app (for that, just set it to “latest”). This feature will work only if the device is rooted. If you like to check if your device is rooted, you can use any root/super user testing app to see (some thing like “Root Checker” app).
Check Upgrade – This option forces the APK to check if there is a newer version of the APK and if there is – to download and install it. This option works only if you set the above mentioned “Auto Upgrade” option to “latest”.
Bug Report – This button sends the log files of the app to the cloud, in case there is a suspected bug to report. You can press the combination of Ctrl + Alt + D, instead of clicking this button. Before sending us log files of a suspected bug, better set the “Debug Log” setting (under the following “Logging Settings” block) to “on”.
Player Extra Info – Additional information (to be sent to the reports server) in format of key and value (applicable only for the NoviTizer reports for now).
Local Config Path – Path to hold a config.json file which can initialize the player app settings after app installation (will be used only once in a lifetime; you can copy the file from a USB stick to the “/Download/” folder of the Android OS; this setting is supported starting with APK version 4.4.152).
NoviSign Player – This option links to the software privacy policy.
Display
———-
Hide Action Bar – This will hide the Android action bar in order to have the playlist running full screen. The default is set to on. In Kiosk mode, you should set it to off.
Display Notifications – This will display connectivity/loading notifications, warnings and errors on screen. The default is set to on, but after setting up an Android machine with a specific playlist, you’re supposed to turn it off.
Player Orientation – This controls the player orientation which can be fixed (landscape or portrait) or by the sensor (default). This setting won’t help you if the Android operating system of the machine doesn’t support portrait. In that case, you’ll have to flash a different ROM to the machine in order to support portrait orientation.
Video To Video Transition – This is the mode of transition into a slide or into a widget which contains a video. There are 6 options:
* Auto (this is the default) – estimates what best fits for the device
* Performance – fastest, not all devices, limited video count
* Medium Compatibility – fixes black flashes on some devices
* High Compatibility – wide range of devices, may introduce slight delay
* Background – fade out/in with background color, all devices
* Disable – no transitions between slides or widgets with video
Video Loop – This is the loop mode of a video widget playback. There are 6 options:
* Auto (this is the default) – estimates what best fits for the device
* Device – lets the device loop
* Rewind – rewinds on finish, wide range of Android devices
* Reload – new instance before finish, not all devices
* Reload/Compatible – new instance after finish, wide range of Chrome OS devices
* Disable – no video loops
Slideshow Transitions – This can disable all the transition effects (images + videos) of slides within a slideshow widget. The default is set to on.
Screen Color – The screen background color which is behind slides and transition effects.
Accelerate Text Animations – This provides better performance for rolling text as RSS feed, ticker and Twitter widgets. The default is set to on. In some dual core devices (such as smartphones), you might need to turn it off, to prevent screen blinking.
Disable WebView Overlay – This Allows the webpage widget to be covered with other widgets. By default it is set to off (means that the webpage widget is always in the foreground and cannot be behind other elements).
Limit Content Resolution – Limit content resolution to screen size (for devices with buggy platform scaling, such as most of the shelf edge displays). The default is set to off. In shelf displays (with special screen resolution, such as 1920x158p or 1920x165p), if you put more than one video in a slideshow widget, the app will crash. Setting this setting to “Auto” or “Force” will prevent this issue in those special cases (but then, you won’t be able to use any text based widget, since it will badly affect the font display).
Playlist Items Transition Animation – Allows and sets PowerPoint-like transitions between creatives and slideshow slides.
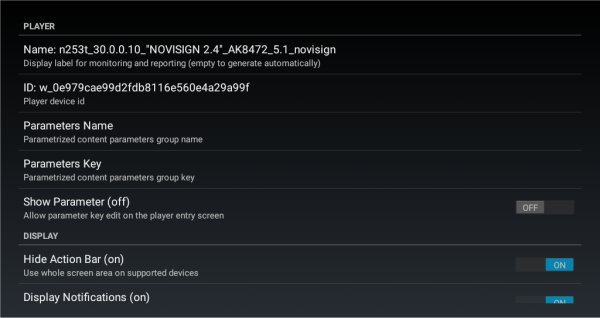
Connectivity
——————
SSL Connection – This enables SSL secured traffic (HTTPS) on the app. The default is set to off.
Sync Frequency – This sets the frequency of inquiring the server for changes in the playlist. The default is every 2 minutes.
Randomize Sync Time – This shifts the updates (calls to the server) after the start by randomizing the start sync interval. It is meant to reduce the network load. The default is set to on.
Connectivity Timespan – This enables the playlist updates only in the defined timespan. It is meant to reduce the network load. The default is set to off.
Work Offline – This allows working offline, so the that the playlist will be played from cache only. The default is set to off. Please notice that online widgets such as YouTube, web page, polls and FTP won’t work while in offline mode.
Retry Failed Downloads – This will try to resume downloading failed media periodically, according the defined sync frequency (the default is on). To learn more click here.
Disable Cache Signatures – This allows to disable the cache content verification and by that forces the app to override them by re-downloading them again, even if the files will be the same. The default is set to off.
Reliability
————–
Daily Restart – This allows a daily restart for the application. It is recommended and usually unnoticed. The default is set to on.
Restart Schedule – If the daily restart is on, this setting will determine when will the restart take place. The default is 00:30. There are several options for multiple restart times. the intervals are not less than every round half an hour.
Restart Timing – Determines if the restart will take place just after a playlist round or before the next slide. The default is after playlist round (so the playlist won’t be cut while running).
Force Delay – Determines within how many minutes will the restart take place, in case the playlist or slide are too long and the time for the restart has arrived.
Keep Alive – This allows restarting the player application in case it gets stuck. It works as a system service in the background. The default is set to on.
Start Mode
—————-
Resume Playlist – This will start the player from the last played slide, in case it stops from any reason (the default is on).
Resume Slideshow – This will resume to a slideshow widget to the last played widget. It is useful in case of a slideshow which is longer than the creative assigned duration or in case you think that the slideshow might be cut in the middle (for example, when using the advertising system and setting a short break point interval).
Start From Cache – The player Will start playing from the cache. For this, the content must be played once before turning this on (the default is off). To learn more click here.
Start On Slide Ready – When the first slide is ready, it will start playing without waiting for the other slides to complete being downloaded (the default is off).
Dismiss Key Screen – This will omit the entrance screen when the player application starts running. It is useful in showcase mode. The default is set to off. When it is set to on, in order to make the entrance screen to appear, you need to touch the player application’s top left corner and hold it for 4 seconds and then release it.
Play Mode
—————-
Skip Incomplete Slides – Will skip playlist slides which were not fully loaded or have failed during downloading (the default is on). To learn more click here.
Notify On Slide Skip – If the display notifications is on, it will show a notification when a slide is skipped (the default is off). To learn more click here.
Skip Slideshow Incomplete Slides – Will skip slides of a slideshow widget, within a blended creative, which were not fully loaded or have failed during downloading (the default is on). To learn more click here.
Restart on Inactivity – This can start the player application when there is no activity in the Android device. The default is set to off. It is for allowing showcase mode, usually in smartphones (so, when the buyer in the store leaves or doesn’t touch the smartphone, immediately it starts playing a playlist, just like a “screen saver”).
Start Inactivity Interval – In case of showcase mode, this will set how many seconds will the device stay inactive before it starts playing the playlist.
Dismiss on Touch – Turning this on will allow stopping the player application when the user touches the screen. It is meant for showcase mode. The default is set to off.
Launch on Touch – Turning this on will allow launching a 3rd party app by touching the screen of a running playlist.
Launch on Touch Application – Once you turn on the “Launch on Touch”, here is where you have to type the Android package name of the 3rd party app.
Launch on Touch Extra – Parameters to be sent to a triggered APK by touch (example: key1=value1;key2=value2).
Once you turn on the “Launch on Touch”, here is where you have to type the Android package name of the 3rd party app.
Launch on Swipe – Turning this on will allow launching a 3rd party app by swiping a finger over the screen, when running playlist.
Launch on Swipe Application – Once you turn on the “Launch on Swipe”, here is where you have to type the Android package name of the 3rd party app.
Launch on Swipe Extra – Parameters to be sent to a triggered APK by swipe (example: key1=value1;key2=value2).
Disable WebPage Widget Interaction – Turning this on will disable the interaction with the webpage widget in a running playlist, means that touching the screen or clicking it where the webpage widget is located, will not make you surf into that website.
Keep Screen on – Turning this on will prevent from the screen to turn off when the user presses the power button (to go to sleep mode) or when it happens by timeout. It is useful for showcase mode. The default is set to off.
Navigate on Touch – Turning this on will allow the user (in case of touch screen as in a tablet) to touch the right or left edges of the screen in order to jump to the next slide or previous slide in the playlist.
Playlist Update Timing – Chooses how will the playlist behave once there is an update in the content. The default is “Immediately”, which means, the playlist will download the content in the background, stop after the current creative and will start over with the new content. The other option is “After playlist round”, which means that after all the new content was downloaded and the playlist completes its current cycle, it will start playing the new content.
Play Sync
————–
Playback Clock – Turning this on will turn on the sync feature of using the clock (in front of an NTP server) for exact slide timing. To learn more about the sync feature, please read this technical post. The default is set to off.
Reference Time – Starting point for sync calculation. The default 6:00. You should change it maybe to one hour before the beginning the playlist.
Clock Server – The permanent IP address of the NTP server (on standard port 123, or IP adderss:port if a custom port was set).
Clock Update – Clock refresh interval. The default is 1 minute, should be good for LAN. No need to change anything here.
Wait for clock – When set to on (default), the player will not start the playback until an initial sync was performed. When the server is online, usually the sync is performed far before playback start. The recommendation is to set this setting to off, as you do not want the player to stop playing content and wait for clock in case of inability to reach the NTP server or communication problem. Once it’s off, the content will keep running and will look synced (even without connection to the NTP server) and the clocks may go out of sync after around 24 hours.
Video Accommodation – The delay before starting the video playback. Various devices have different delays on preparing video before playing, some like Minix also have bugs hanging UI for random 1 – 2 sec while probing MP4 format. This delay can vary significantly even across same device types and will result in loss of synchronization even when having perfect pulses. More delay gives more room to amortize these differences between devices on the expense of a black screen between videos. The default is 2 seconds but can be reduced for fast devices (it should be maximum of possible video load delay among all synchronized devices).
Video Accommodation Adaptation – This option improves the accommodation precision using latency statistics. the default is set to off.
Spread NTP Load – This option (by default is false) should be spread the clock server access overtime (to reduce the load over the server).
Trace Clock Updates – This option enriches the app’s log for better debugging of synchronization issues. The default is set to off.
Timing Debug – Turning this on will show a blinking sync indicator and sync traces on top of content. If there is a problem, but the indicators on the different players are blinking seemingly simultaneously, it means that the players are in sync and the problem is not with pulse synchronization. When the clock server cannot be reached, the indicator becomes red (players still can be in sync for a while if initial update was successful, until clocks diverge too much, on good devices it can be days).
Advanced
————–
Cache Control – This section controls the storage and cache limits.
* Clear Cache – Clicking this will clear all the downloaded contents in order to free space.
* Cache Location – The location of the cache (your media items). There are 3 options:
* External storage (this is the default)
* Internal storage
* Custom path (for disk-on-key USB stick, SD card or anywhere else)
* Cache Cleanup – Toggles the conditioned cleanup rules (the default is off).
* Min Free Cache – This is the minimum free memory allowed (in MB). Crossing it will trigger the cleanup of unused media files.
* Max Free Cache – This is the maximum memory (in MB) that will be free after cleanup. That means that if the cleanup process was triggered and
started cleaning, it will stop once it reaches this amount of free storage (or when it has nothing else to clean from the cache folder).
* Max Allowed File Age – This is the number of days of old unused files to be cleaned. The default is 60 days. Every day at midnight, all media files which
are unused for 60 days or more will be deleted from the cache.
* Webimage Widget Refresh Period – This is the refresh period for webimage widget in minutes. the default is 120 (2 hours). That means that every 2 hours the widget will look for new file.
Server Configuration – This option allows you to choose which of NoviSign’s cloud server will be the source for this player app media.
Force Notifications – This setting makes all notification settings behave as turned on. The default is off.
Video Transitions Tune – This section performs fine tuning for the video transitions. Only in some cases, it is required to alter this setting.
* Manual Init Compensation – Toggles this whole section, in case you want to alter the default settings. The default is off.
* Buffer Delay – The buffer duration threshold (in milliseconds). When the Manual Init Compensation is turned off, the default is 30ms, while when the Manual Init Compensation is on, the default is 300ms. For MXQ Pro player, use 300 and “Performance” video transition; for X96 player, use 220 or 260 or 300 (depends in the firmware) and “Performance” video transition. For other devices, which have transition issues, it’s a trial and error.
* Buffer Count – Minimal buffer update count threshold. The default is 1. No need to change it.
Transitions Duration – The default duration for video transitions in milliseconds. The default is set to 1,000 (1 second).
Wait Video Init – This setting will force the app to wait for the video initialization before start playing it (might be helpful in rare cases). The default is set to off.
External Interfaces – This section controls interfaces with the hardware.
* Camera – Toggles using an external camera (usually for integrating with face recognition 3rd party software). The default is off.
* RF ID Reader – Toggles using an RFID or barcode reader. Actually, whenever you use an external device which sends keyboard events, you should turn on this setting, in order to allow the APK to accept keyboard events. The default is off.
* Custom Event Transmitter – Toggles using any external device that can trigger events by transmitting HTTP responses to this device in a certain XML format. The default is off.
* IoT Remote Events – Submenu for the remote events feature (by getting them from a cloud web server, instead of getting the keyboard events directly from a connected USB IoT device).
** Enable Remote Events – Toggles using the remote events feature. The default is off.
** Event Name Prefix – Filters the product code (i.e. RFID tag code) to be sent to the web server. The default is ALL.
** Custom Remote Events API URL – URL of your web server for responding to the app (the cloud that should respond with events). The default is empty.
** Integration API Key – If the cloud’s API requires a key (will be sent in the header as api-key), this is where you should type it. The default is empty.
* Pricer Integration – Settings related to integration with Pricer price tags server.
** Enable Pricer Integration – This allows the APK to integrate with a Pricer server. Then you choose only ONE: either local Pricer server or a SaaS Plaza Pricer server.
** Enable Pricer Local Integration – This option is for integrating with a local store Pricer server.
** Pricer Server Host – This should be the IP address of the local Pricer server you’re integrating with (i.e. 192.168.1.66).
** Pricer API Key – This should be the API REST key coming from Pricer local store server you’re integrating with.
** Enable Pricer Server Integration – This option is for integrating with a SaaS (cloud) Plaza Pricer server.
** Pricer Basic Token – This is the token you should get from the Pricer SaaS server for authentication (it looks like a sequence of random characters).
** Items URL – This is the URL of the Pricer SaaS server for accessing the items data (i.e.e might look something like https://central-manager.nrf2022-us.pcm.pricer-plaza.com/cm/).
* Thermometer Events – This submenu is for setting a possible thermometer in the NoviTizer (NoviSign’s hand sanitizer kiosk).
** Enable Thermometer Events – In order to use the thermometer, you will have to turn on this setting (you will also have to turn on the “RF ID Reader” setting, in order to allow the unit to accept keyboard events). The default is off.
** Event Name Prefix – This is the keyboard event keys which will be sent as a prefix before the temperature degrees (separated with colon character). The default is “THERMO”. No need to change it.
** Fever Threshold – This is the threshold for fever detecting. That means, any reading (from the external thermometer) equals or above this value, will be considered as a person with fever and will trigger the thermometer fever event. For example, for Celsius degrees, you may want to put there something like 37.8 (in case you use Celsius degrees).
** Reading Threshold – This is the threshold for taking readings from the thermometer. Since some thermometers take a reading automatically every 5 seconds, no matter if a person is there or not, we would like to filter out all those demi-readings. For that, we need to set the threshold for taking readings. For example, for Celsius degrees, you may want to put there something like 35 (in case you use Celsius degrees), as below this temperature it is not a real human body temperature reading, which should not trigger anything.
* Custom API Integration – This submenu is for adjusting the settings for integrating this APK with API of some service.
** Name – This is the name of the API (you can give it any name).
** API URL – This is the URL of the API to be used.
** Refresh – This is the interval (in seconds) of communicating with this API.
** Request Type – Either GET or POST.
** Request Body – This can be a JSON format of the body to be received by the API (in case this API is expecting to receive a body part).
** Headers – Here you can add as many headers that are expected to be received from the API (in case this API is expecting to receive any header).
** Property Key – The variable which the response body of the API request will be saved into. And it will be used on the Studio CMS for presenting the response body with the dynamic data expression in the following format: ${@customapi.[property_key].[JSON_path]}
Example: ${@customapi.SHELF.Item0.Price}
** Send Event on Change – The event written here (for example, “RFID:1”) is the event that will be triggered in case the JSON response (any of its values) has been changed when the received input from the API. Notice that you can also test the API by pressing the “TEST” button below.
* Serial Events Settings – Toggles using a serial external device (like a sensor) and has a submenu.
** Vendor Id – The ID of the serial device vendor (should be in 10 base and not in hexadecimal base number).
** Product Id – The ID of the serial product (should be in 10 base and not in hexadecimal base number).
Event Transitions – This section controls the touch and event transitions.
* Touch Transitions – Overrides the default transition settings for touch events only. The default is off.
* Touch Transition Duration – The touch transition duration in milliseconds. The default is 2000. Setting it to 1 millisecond will be the fastest possible transition.
* Touch Skip Video Ready – Ability to start the transition without waiting for the video readiness (in Android it’s instantly). The default is off.
* Event Transitions – Overrides the default transition settings for all other events (mainly keyboard events. The default is off.
* Event Transition Duration – The event transition duration in milliseconds. The default is -1. Setting it to 1 millisecond will be the fastest possible transition.
* Event Skip Video Ready – Ability to start the transition without waiting for the video readiness (in Android it’s instantly). The default is off.
* Reset Next Item Countdown – Ability to reset the next creative duration after every interaction with the player. The default is set to on.
Use Local Properties – Ability to load settings values from local properties. The default is set to off.
Browser Settings
——————-
Request Desktop Site – Turning this on will apply a “desktop mode” on the player (where the website is adjusted to the widget size), in the webpage widget.
Overview Mode – Hint for the browser to fit the page to the frame width. To be used only in rare cases, for scale adjustment. The default is set to off.
Wide Viewpoint – Respect meta viewport tags. To be used only in rare cases, for scale adjustment. The default is set to off.
Scale Percentage – Allows further adjustment to the desktop mode. It is the page initial scale in percents (like zoom-in / zoom-out).
Use HTTP Basic Authentication – Allows using basic HTTP authentication in the webpage widget. The default is set to off.
* HTTP Basic Authentication Login – When the HTTP authentication is used, in this setting you need to type the username.
* HTTP Basic Authentication Password – When the HTTP authentication is used, in this setting you need to type the password.
Trust All SSL – The default is set to off.
Custom User Agent – Ability to set different user agent that the default one.
Debug Webview – Ability to debug the webview element (Android component which we use to display webpages). The default is set to off.
Disable HTML5 YouTube – The default is off. In case you’re experiencing issues with the YouTube widget, you might want to turn it on and install the latest YouTube native app.Page Permissions – menu for handling web page permissions.
* Capture Video – this option allows a webpage to capture video or camera input. The default is set to off.
* Capture Audio – this option allows a webpage to capture audio or camera input. The default is set to off.
Auto Scroll – Allow automatic scrolling (down and up) in webpage widgets. The default is set to off.
* Auto Scroll – Enable auto scrolling. The default is set to off. This feature works only on Android Lollipop (v5.1.1) and above.
* URL Match – If this is set, it will enable scrolling only for pages which match the text.
* Scroll Up Speed – Scroll speed in pixels per second, when scrolling up. The default is 15.
* Scroll Up Delay – Seconds to wait before scrolling up. The default is 10 seconds.
* Scroll Down Speed – Scroll speed in pixels per second, when scrolling down. The default is 15.
* Scroll Down Delay – Seconds to wait before scrolling down. The default is 10 seconds.
* Render Mode – Rendering method when scroll animation is active (text quality vs. animation quality). The default is software.
API Server
——————-
Connection Parameters – Menu for using HTTP events and parameters (such as integration with Bosch security camera or accepting HTTP events triggered by another device).
* Web Server Params Enabled – Turning this on will allow using HTTP events and parameters (such as integration with Bosch security camera or accepting HTTP events triggered by another device). The default is off.
* Device IP Address – This value will show you the IP address of this device. This is important as later you should configure this IP address in the camera settings (the camera needs to know the IP address of this unit, in order to communicate with it).
* Current Port – This value is the virtual port of this device for communicating with it.
* Use Local Properties – This setting, when turned on allows using local properties which are defined here (after this setting) or being sent by HTTP request/response and do not come from the Parameters section in your Studio account.
* Camera API – This allows access to configuring the camera’s specific settings. The default is off.
** Max Counter Size – This is the maximum amount of people in the venue. You can set this threshold to the number you need.
** Parameter Go Name – This is the parameter value to be used in the creative for knowing if we have a go. It should be “isGo” (without the quotes).
** Parameter Stop Name – This is the parameter value to be used in the creative for knowing if we have a no-go. It should be “isStop” (without the quotes).
** Parameter Counter Name – This is the parameter value to be used in the creative for showing the current counter of people. It should be “currentCounter” (without the quotes).
* Server Events Enabled – Ability to receive events from an external server. The default is set to off.
* Channel ID – ID of a channel (like in Slack software)for receiving server events.
Logging
——————-
Debug Log – Turning this on will apply debug information to the log files, which are being recorded. Use it only when you suspect a bug and about to send us log files. Otherwise, turning it on, permanently, will decrease the performance of the player app.
Log Configuration – Advanced log configuration menu.
* Log Files Count – The maximum number of log files to be stored. The default is 5.
* Log Files Total Size – The maximum size of all log files to be recorded, in MB. The default is 100 MB.
* Record LogCat – Ability to record system logs for problem analysis. The default is set to off.