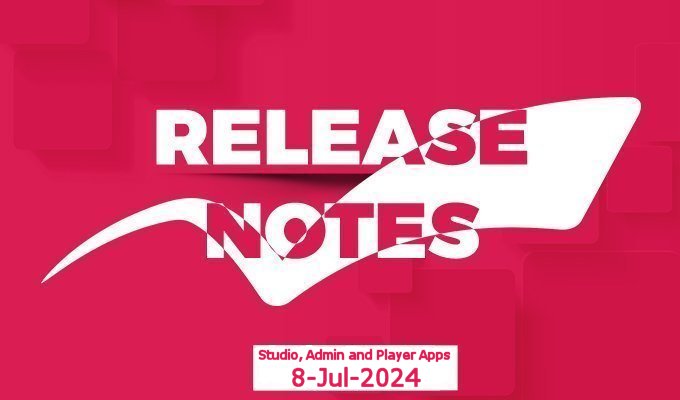This tech post will explain the new feature of the auto upgrade of the Android player app. Currently, for the native Windows player app we do not have this feature, while for the Chrome OS player app – we do not need this feature, as apps are being auto upgraded by the Chrome Web Store.
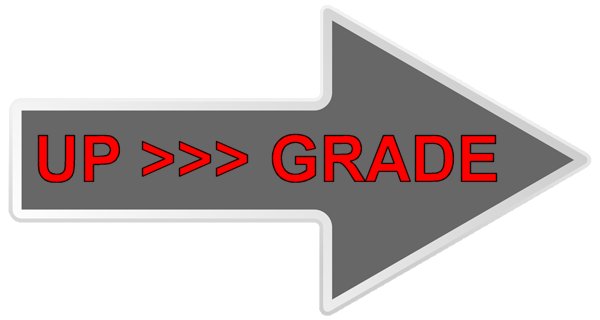
Please notice that for having this feature, you will need your Android device rooted (that means it has a “root” permission on it) and you’ll have to install the app from our download website and not from the Google Play Store. To check that your device is rooted, you can download any root/super user testing app or this root checker app from the Google Play Store, install and run it to see whether your Android device is really rooted or not.
The feature is available in the native Android app starting from version 4.4.43-0-148.
The new setting is called “Auto Upgrade” (it’s under the “Player” block of settings). It allows you to set the app for auto update, to be upgraded every time there is a new version of the app. This setting is set to “off” by default and can be set to “latest” in order to be automatically upgraded. Again, you need to download the APK (the installation file) of the app from our download site and not from the Google Play Store.
If you try to set this setting, while the Android device is not rooted, you’ll get an appropriate message and the setting will remain on the “off” option. Many Android devices are already rooted when you buy them, but many are not. Some can be rooted using some rooting tool, while some cannot. For those which cannot be rooted by a rooting tool, you’ll need to contact the manufacturer and ask them whether they can provide you with a rooted firmware for that particular unit or not.
Once you alter the setting to “latest”, you might be asked a question by the Android operating system (something like “NoviSign Player is requesting Superuser access”). Probably, you’ll have 3 options to answer (“This time only”, “Remember choice for 10 minutes” and “Remember choice forever”), so choose the “Remember choice forever” and then press the “Allow” button, so you won’t have to visit the device in the future.
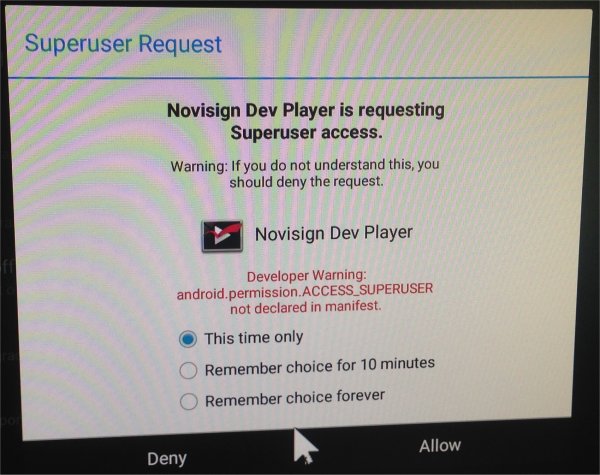
In case you changed the setting to “latest”, then after releasing a new version to the Google Play Store (usually we notify of that by our newsletter at the same day or a day after), we will wait approximately 2 weeks and then push the new player app version to all the Android devices with the chosen “latest” option.
Please notice that in the online Studio, in the configuration feature, you can control this feature, but also have another option which you do not have on the player app itself: you can set a specific version to stay there, no matter what!
All is good with the Dude.
Nir.
 info@novisign.com
info@novisign.com +972 (9) 794-7643
+972 (9) 794-7643 (646) 893-7770
(646) 893-7770