Please notice that the FireTV player app will work on most modern FireTV sticks in the market available today
This user manual will guide you how to install the NoviSign digital signage player app for Amazon FireStick.
The Amazon Fire Stick player app is actually our Android APK player app.
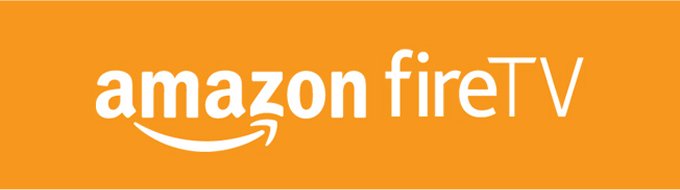
Installing the app
On the FireTV stick there is only one way to install the app: from the Amazon appstore. At the moment there is no way to install from a USB stick or from our website.
Please notice: Due to the Amazon appstore mechanism, it seems that the app cannot be upgraded from the app store (like you can do with the Google Play store market of Android devices). Hence, the only way to upgrade the app is to uninstall and then re-install it. Well, at least until we find a better, more convenient solution for this issue.
Another limitation is that FireTV sticks cannot play content in portrait mode, only in landscape, so please take that into consideration.
Here is a video that takes you step-by-step, showing you all actions need to be performed during the configuration & installation process until broadcasting your content over the FireTV stick:
Configuring & setting up the FireTV stick
So, let’s go step-by-step:
- Connect your FireTV stick to power from one side and to the HDMI port of your TV (using an HDMI cable) from the other side. Insert the batteries to your remote control (no way to use a mouse here).
- The Fire stick will boot. Please follow the on-screen instructions to move forward with the installation. The first thing will be choosing your language, so please do.
- If you get a question of how to setup the device (with an app or with the remote control), then choose the remote option to make it more simple.
- Now, you’ll need to choose your WiFi network, since Fire sticks do not have an Ethernet cable port. Type the network password and then press “Connect”. After the connection has been established, the Fire stick will check for new software updates and if there are, it will start downloading them.
- Afterwards, it might take you again to step 3 and it might download more updates, so do not be surprised by that.
- Once all updates are over, it will ask you to login with your Amazon user or create a new one (in case you don’t have one). When choosing to login with your existing Amazon account, you’ll be offered to choose either to sign in online or sign in with QR code. Assuming you do not have your smartphone with you, just choose the sign in online. Now just press the 3 lines button in your remote control and then you’ll be able to type your Amazon user and password in order to login. Once completed, you’ll get the “Successfully registered” and a welcome message.
- No need to save your WiFi password to Amazon. Skip the restore option coming next.
- Choose your TV brand. You can choose the “Amazon basics” as a default. This option might provide extra functionality for the Fire stick depends on the connected TV display.
- Next you’ll be facing questions about the sound and some buttons calibration thing. You’ll finally get a message that your Fire stick is all setup and then you might see an “Optimizing” message.
- Then the Fire stick will really start. It might offer you some 30 days offer which you can skip by choosing “Not now”.
- Next few more questions (we’re getting close to the end!).
- It may ask you who is using the FireTV, so you can choose your own Amazon user.
- Finally you’ll get to the Amazon FireTV menu!
Installing up the app
- Choose the appstore option from the menu in order to access it.
- In the appstore search box type “novisign” and press the Enter button in your remote control.
- In the results you should see NoviSign’s app among other possible results. Navigate to NoviSign’s app and press the Enter in your remote control. That will take you into the app’s details.
- In the NoviSign’s app details page, press the “Download” in order to download and install the app.
- You’ll see an “Installing” message than will replace itself to “Open” button once the app compleded its installation.
- Press the “Open” button on the screen. That will start the NoviSign app.
Configuring the app
- Once the app is installed, you’ll see the entrance screen of the app.
- In the top-right login controls type your username and password (which you have for NoviSign’s Studio CMS) and then press “Login”. If you successfully logged in, you’ll now see a “Logout” button instead.
- Now, if you click the magnifying glass icon (which is left to the “Go” button), a dropdown list with all your available screens will appear (these are all the screens which you have created in your NoviSign online Studio CMS account). Choose one of them. This how you pair this device with a screen from your NoviSign’s account.
- Check the “Auto start on device boot” checkbox. This will tell the app to auto start playing the content after reboot.
- Press the “Go” button and the app will start downloading the content. When the content is fully downloaded to the app’s cache, it will start playing it. Watch one cycle of the content to see that all works ok.
- In order to stop the running app, you need to click the back button in the remote control
- It is time to make last configuration to the app. So for that, press the gear icon in the top right corner of the entrance screen. This will take you to the settings screen of the app.
- In the settings, find the “Display Notifications” setting (under the “Notifications” block of settings) and uncheck it to turn it off, as you do not want that notification will appear on a live display.
- Exit the settings screen by pressing the back button of the TV remote control, back to the entrance screen of the app.
- Press the “Go” button again and the app will start playing the content. Mission completed.
How to create content?
If you like to learn how to create content for your digital signage Samsung TV, using our online Studio CMS, please visit our step-by-step user guide.
Learn more:
- All about Amazon FireTV Stick devices
- Installation manual of the Android player app
- Installation manual of the native Windows player app
- Installation manual of the Chrome OS player app
- Installation manual of Philips SoC smart TV
- Installation manual of the Sony Android TV
- Installation manual of the Tizen (Samsung) player app
- Installation manual of the webOS (LG) player app