Please notice that the Tizen player app will work only on Samsung smart TVs which have Tizen operating system version 4, 5, 6, 6.5 and 7, and SSSP 4 till 7 (Tizen 8 is not supported yet).
This user manual will guide you how to install the NoviSign digital signage player app for Samsung Tizen OS, what are its limitations and a quick reference for the app’s settings.
The Tizen player app is actually based over our HTML player app (https://app.novisign.com/wplayer) and uses as digital signage player.
In case the Tizen display was already in use and requires factory reset, here is a manual of how to do it.

* We advise to get a mini keyboard with a touch pad, which can be connected to the TV using a WiFi dongle – that will speed up the configuring process on the Samsung Tizen TV display (using only the TV remote control will be much slower).
Installing the app
There are 2 ways to install the digital signage Tizen app on your Samsung TV (another installation tutorial video can be found here). At least one of the two should work well:
- Download the file https://app.novisign.com/wapp/tizen/SSSP.zip to your desktop (you might need to right-click it, and then choose “Save as” or “Download” in the popup menu), then extract its content into the root folder of a USB stick. Afterward reboot your Samsung TV when the USB stick is plugged in the USB port of the TV.
- After you have setup the initial settings of the Samsung TV (you can also set it in portrait mode), you have an option to choose to start the TV from the URL Launcher (and not from the MagicINFO). That is the place where you need to type this URL: https://app.novisign.com/wapp/tizen/
- Afterwards, in the home menu of the Tizen (you can click the home button in the TV remote control to get there), click the “URL Launcher” icon in the left bottom bar to run the URL Launcher.
- If you get the “Unable to connect to the server. Please try again later.” error message, when trying to launch the URL Launcher, then you should install the app from a USB stick. To do that: make sure that you have put all the content of the SSSP.zip (it’s actually a folder) in the root directory of a USB stick; from the Tizen home screen click the “URL Launcher Settings” icon in the bottom bar; choose “Install from USB Device” and the installation process will start. Please notice that installing from a USB stick has one flaw: it cannot automatically get upgraded (while installing it from web will auto upgrade).You can also follow the instructions in the following tutorial video of how to install and configure the app over the Tizen display:
The home menu of Tizen is accessible by pressing the Home button in the TV remote control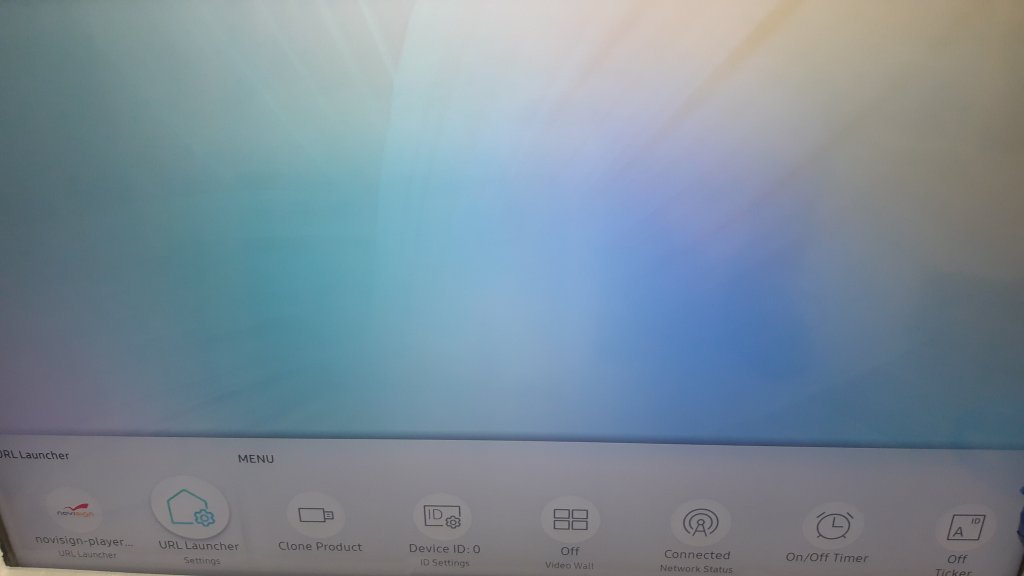 The URL Launcher settings can be accessed by clicking the URL Launcher icon in the left side of the Tizen Home bottom bar
The URL Launcher settings can be accessed by clicking the URL Launcher icon in the left side of the Tizen Home bottom bar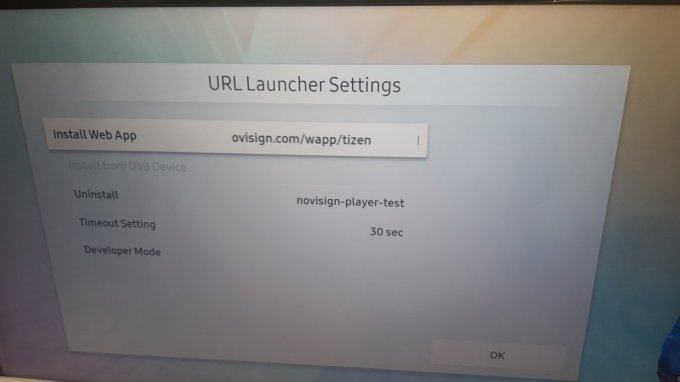
Setting up the app
- Once the app is installed, you’ll see the following entrance screen of the app:
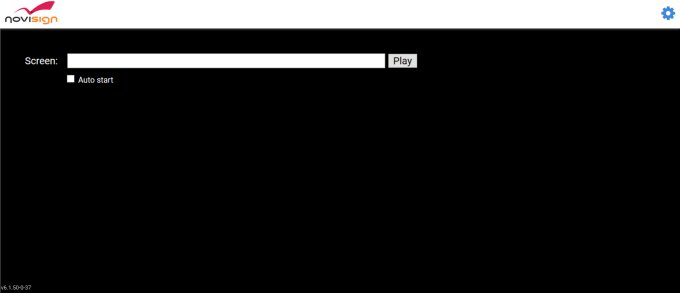
- After the “Screen:” type your screen key in the textbox. The screen key can be taken from the screen which you have created in your online Studio account. This will be the permanent ID of this TV display.
- Check the “Auto start” checkbox. This will tell the app to auto start playing the content after reboot.
- Press the “Play” button and the app will start downloading the content. When the content is fully downloaded to the app’s cache, it will start playing it. Watch one cycle of the content to see that all works ok.
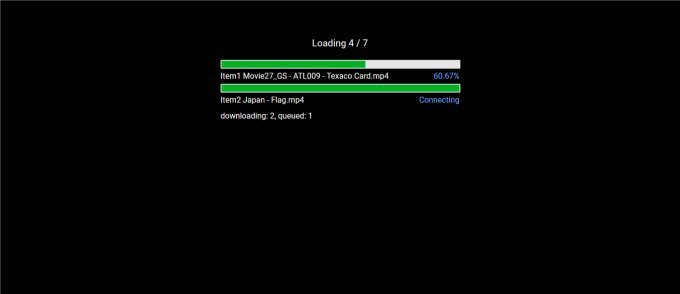
- In order to stop the running app, you need to click the mouse cursor in the top side of the display and the playback control bar will appear. Then just click the square stop button in the left side of the control bar and that will take you to the entrance screen of the app, where you’ll be able to make changes and access the settings screen.
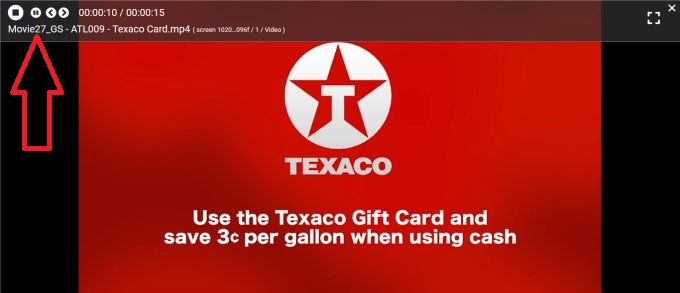
- It is time to make last configuration to the app. So for that, press the gear icon in the top right corner of the entrance screen. This will take you to the settings screen of the app.
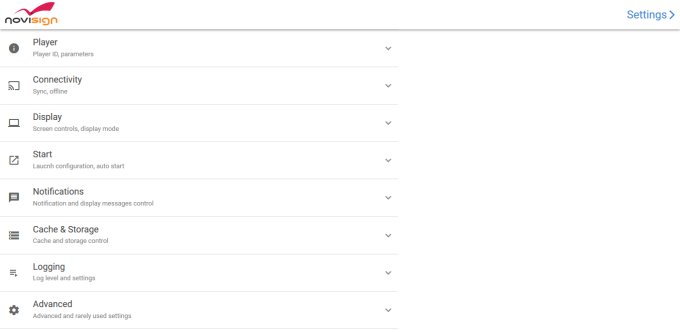
- In the settings, find the “Display Notifications” setting (under the “Notifications” block of settings) and uncheck it to turn it off, as you do not want that notification will appear on a live display.
- Exit the settings screen using the Esc key of the WiFi mini keyboard or the back button of the TV remote control, back to the entrance screen of the app.
- Press the “Play” button again and the app will start playing the content. Mission completed.
- Please notice that actions such as play, stop, start, skip to the next creative and go back to the previous creative can be done using the TV remote control buttons as well.
How to create content?
If you like to learn how to create content for your digital signage Samsung TV, using our online Studio CMS, please visit our step-by-step user guide.
The Tizen app limitations
As for February 2024, the below list of known issues: all works, except the following documented issues:
- Synchronization feature – doesn’t work.
- YouTube widget cannot work together with another video widget.
- Touch widget works, but touch properties (of other widgets) do not work.
- Ustream widget – doesn’t work.
- FTP widget – doesn’t work.
- Ad widget – doesn’t work.
- Ability to show/skip incomplete creatives/slides – no option for that in the app’s settings.
- Show case (screen saver) mode – no option for that in the app’s settings.
- Launch 3rd party app on touch – no option for that in the app’s settings.
- Launch 3rd party app on swipe – no option for that in the app’s settings.
- Playlist update timing (when to stop a running playlist when an update finished downloading in the background) – no option for that in the app’s settings.
- Auto scroll for webpage widget – no option for that in the app’s settings.
How to know your Samsung Tizen, SSSP and app version?
- When the NoviSign app is already installed In the remote control, in the entrance screen of the app, the version of the player app can be seen in the app entrance screen in the bottom left corner.
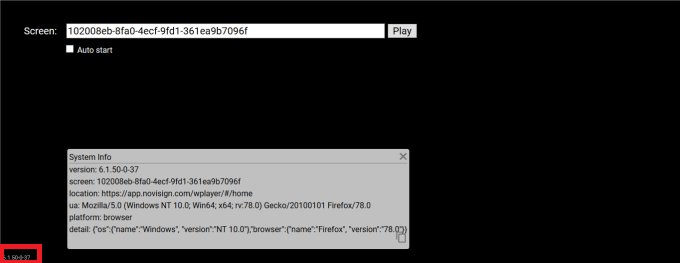
- If you click the version of the NoviSign app, a tooltip text will appear and reveal information about your Samsung TV, such as the Tizen version and SSSP version.
- Please notice that upgrading the player app (when there is an upgrade in the web) will take part only when you reboot the TV and not during playing.
Quick reference for the app’s settings
We recommend the following setting to be used on the NoviSign Samsung Tizen Digital signage player. To access the settings, just start your player application and in the entrance screen, click the gear icon in top right corner of the screen.
Player
———
Name – Displays a name for the reporting module. You can either type a name or empty this setting so the name will be generated automatically.
ID – The player device ID. You cannot change this.
Screen parameters – Parameters group to personalize this player content.
* Parameters Name – A name of a parameters group to personalize this player content.
* Parameters Key – The unique key of this player to be sent to the parameters group.
* Show Key – This will show the 2 parameters above in the entrance screen, along with the screen key. The default is set to off.
Connectivity
——————
Update Interval – This sets the frequency of inquiring the server for changes in the playlist. The default is every 2 minutes.
Work Offline – This allows working offline, so the that the playlist will be played from cache only. The default is set to off. Please notice that online widgets such as YouTube, web page, polls and FTP won’t work while in offline mode.
Display
———-
Control Bar – This will show the control bar, which appears when the mouse cursor hovers above the top part of the display. The default is set to on.
Disable Touch Control – This will disable the playback control bar, which appears when the mouse cursor hovers above the top part of the display. The default is set to off.
Transitions – This controls the video transitions in the content. Under “Video Transitions” you can manually choose the transition type. The default is “Auto” and below you can see which is the actual used transition when the “Auto” is chosen.
* Auto – the default. The app will automatically try to figure out which is the best transition type.
* Native – in HTML player app on a browser, this option will be commonly used.
* Compatibility – in Tizen, in most cases this option will be used.
* Background – will show a background color (usually black) when fade in and out to and from a video.
* Off – turn off the transition which will look bad.
Start
—————-
Auto Start – This will automatically start the player upon launch/reboot (the default is off).
Notifications
—————-
Force Notifications – This turns on all notifications, regardless the next setting (the default is off).
Display Notifications – This shows notification messages during playback (the default is on).
Notification Details
* Notification Level – 7 levels for notifications detailing.
* Error Detail – Shows extra errors’ details, when possible (the default is off).
Content Details
* Display Errors – Display errors in elements and widgets (the default is on).
* Display Warnings – Display warnings in elements and widgets (the default is on).
* Display Loading – Display load state in elements and widgets (the default is on).
Cache & Storage
—————-
Clear Cache – Clicking this will clear all the downloaded contents in order to free space.
Auto Cleanup – Toggles the conditioned cleanup rules (the default is on).
Max Age – This is the number of hours of old unused files to be cleaned. The default is 24 hours. Every day at midnight, all media files which are unused for 24 hours or more will be deleted from the cache.
Disable Cache – The default is off. When it’s off, the cache is performed in the player side (actually the local browser’s cache).
Logging
—————-
Log Level – 7 levels for filtering the log files.
Trace Load – Extra trace for load requests. The default is off.
Trace Allocations – Trace object allocations to the browser console. The default is off.
Advanced
—————-
Parallel Requests – Maximum amount of parallel load requests. The default is 2.
Learn more:
- All about Samsung display devices
- Samsung smart digital signage software
- Installation manual of the Android player app
- Installation manual of the native Windows player app
- Installation manual of the Chrome OS player app
- Installation manual of Philips SoC smart TV
- Installation manual of the Sony Android TV
- Installation manual of the webOS (LG) player app
- installation manual of the Amazon FireTV stick app