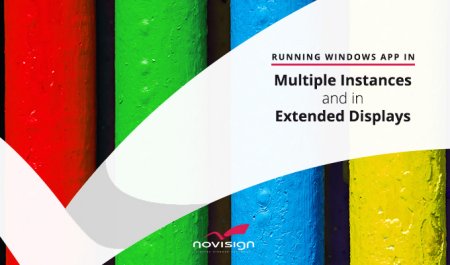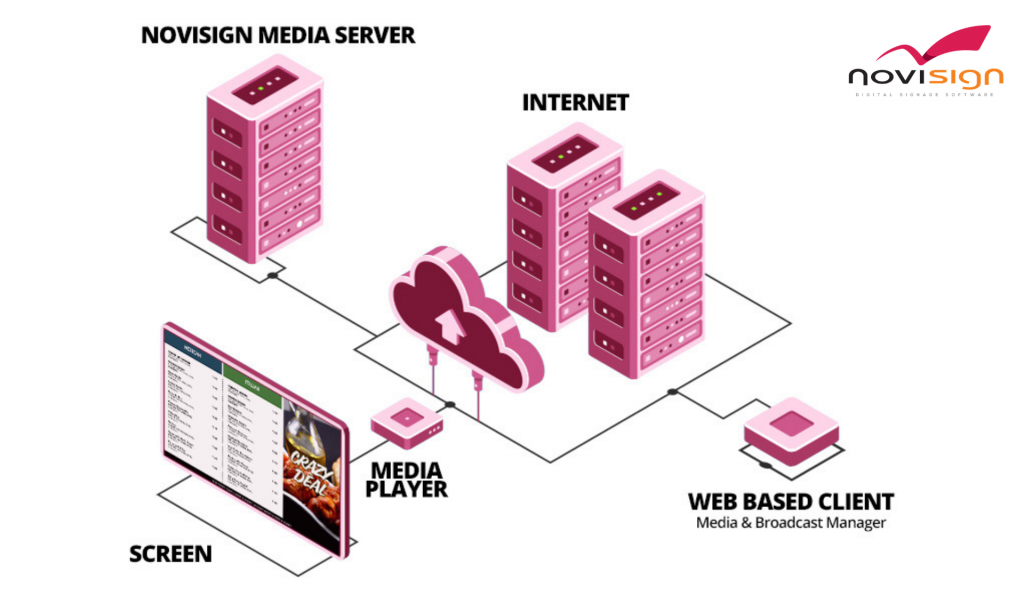What is a “connected label“? Actually, this is a database integration with the online Studio, in order to display records from your database over your digital signage displays. Sometimes, we also call it “soft label“, especially when used to display price labels in software rather than using the old paper labels.
We take your database and display parts of it, according your choice, using the label widget. This feature has already been successfully implemented several times in the last year.
So, how do we do it? We should get your database for the first time by a CSV file (CSV is like a very basic Excel file) and build a corresponding database in our secured cloud servers. Once we did it, we get (daily or several times a day, up to you) a CSV file with the daily or hourly updated records (preferred by FTP or some XML based web service, but can also be done by a Google spreadsheet for you to edit), in order to update our database. That is from the database server side. From the Studio side, you build your creatives the same good old fashion way you’ve been doing so far, but anywhere you’d like to use data from your database, you should use the label widget to display it.
Let’s follow the next simple example:
Say that you have a pricelist database at you shop, that looks like this:
| ItemID | ItemName | ItemDescription | ItemPrice | ItemManufacturer |
| 1 | MK908 dongle | Android dongle | 65 USD | Tronsmart |
| 2 | NEO X7-i | Android streamer | 120 USD | Minix |
| 3 | RKM MK802IV | Android mini PC | 40 USD | Riko Magic |
| 4 | Q30 | Android set-top box | 45 USD | Giada Tech |
| 5 | NEO X7 mini | Android TV box | 85 USD | Minix |
| 6 | Intel NUC | Windows TV box | 500 USD | Intel |
Now, you’d like to show some information about the 5th record (the NEO X7 mini TV box), how would you do that?
First, while in the Creative Composer, editing your blended creative, right-click the canvas. A popup menu will appear. Click the “Enable Properties” (please notice that this can be done only in a user account which we have integrated with a specific database). Now, you’ll see a new property in the bottom of the properties pane of the whole creative, called “Preview”. Click the icon near that new property and in the “Sample Properties” popup window, type SKU in the “Name” field and 0 (zero) in the “Key” field. Make sure the “Enabled” checkbox is checked and click the “OK” button.
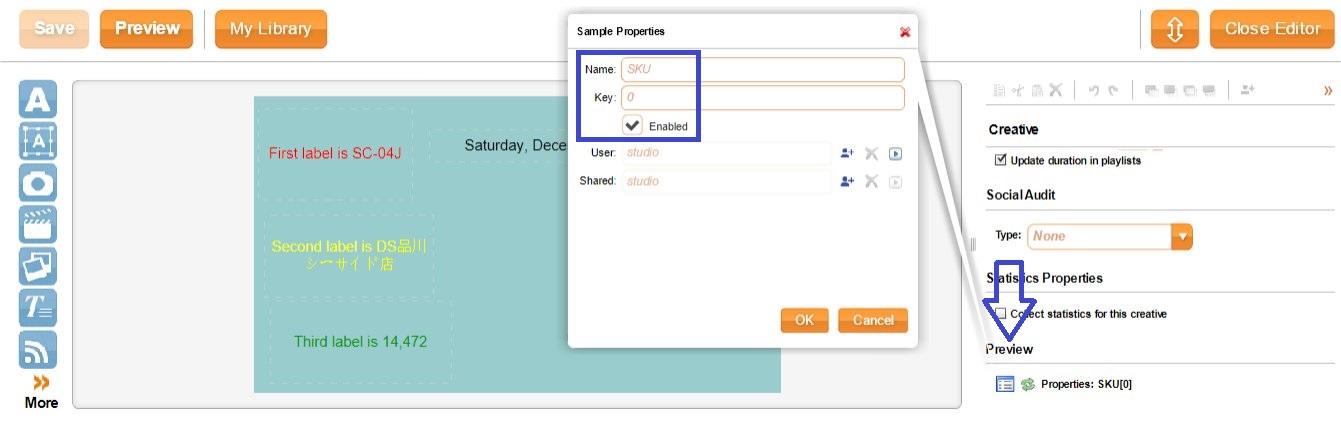
In the label widget you can write something like this:
The coolest item in our stock is an ${SKU.5.ItemDescription} called ${SKU.5.ItemName} and manufactured by ${SKU.5.ItemManufacturer}. You can buy it in merely ${SKU.5.ItemPrice}!
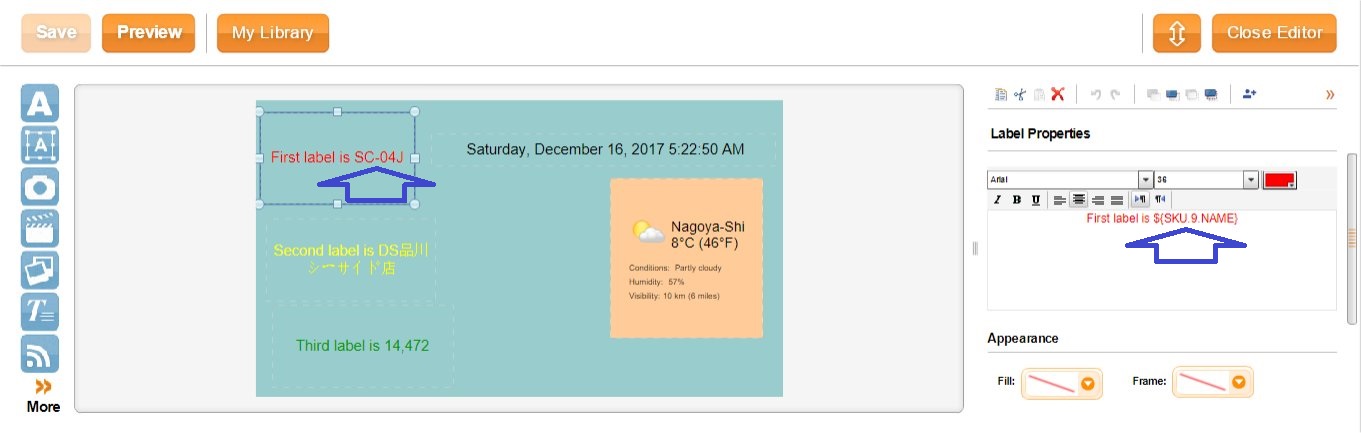
Of course, you can do it in multiple label widgets rather than one.
When you look at the canvas (or in preview mode), this text will be resolved to:
“The coolest item in our stock is an Android TV box called NEO X7 mini and manufactured by Minix. You can buy it in merely 85 USD!” (the green color was applied here just for the markup)
Notice that the data expression always comes between ${ and } and will have a format similar to SKU.<usually ID number of the record>.<the column name you’d like to present>
Finally, from the app’s side, all you need to configure is this: In the “Parameter Name” type SKU, and in the “Parameter Key”, type 0 (zero).
Here is a video for demonstrating how your creative should look like, based on a connected Google spreadsheet:
To integrate your database with your NoviSign account, contact us by info@novisign.com (there is a small integration fee).
That’s it, dude.
Nir
 info@novisign.com
info@novisign.com +972 (9) 794-7643
+972 (9) 794-7643 (646) 893-7770
(646) 893-7770