This user guide will show you how to link and unlink products to an edge shelf display in Pricer. Pricer ESL famous system was integrated with NoviSign, in order to provide you the next generation of electronic labels: LCD shelf displays in retail.
In this example we are using a 23″ shelf display which is running NoviSign’s APK. How to configure the shelf display and APK? You learn how to do so in this user guide. The 23″ stretch display can hold up to 4 soft labels. Since this is all about software, we can have this product in different sizes than 23″ and with less or more soft labels.
Let’s start!
Here is how your endcap (your most strategic location in your store for special promotions) looks like with 3 shelf display attached to it:
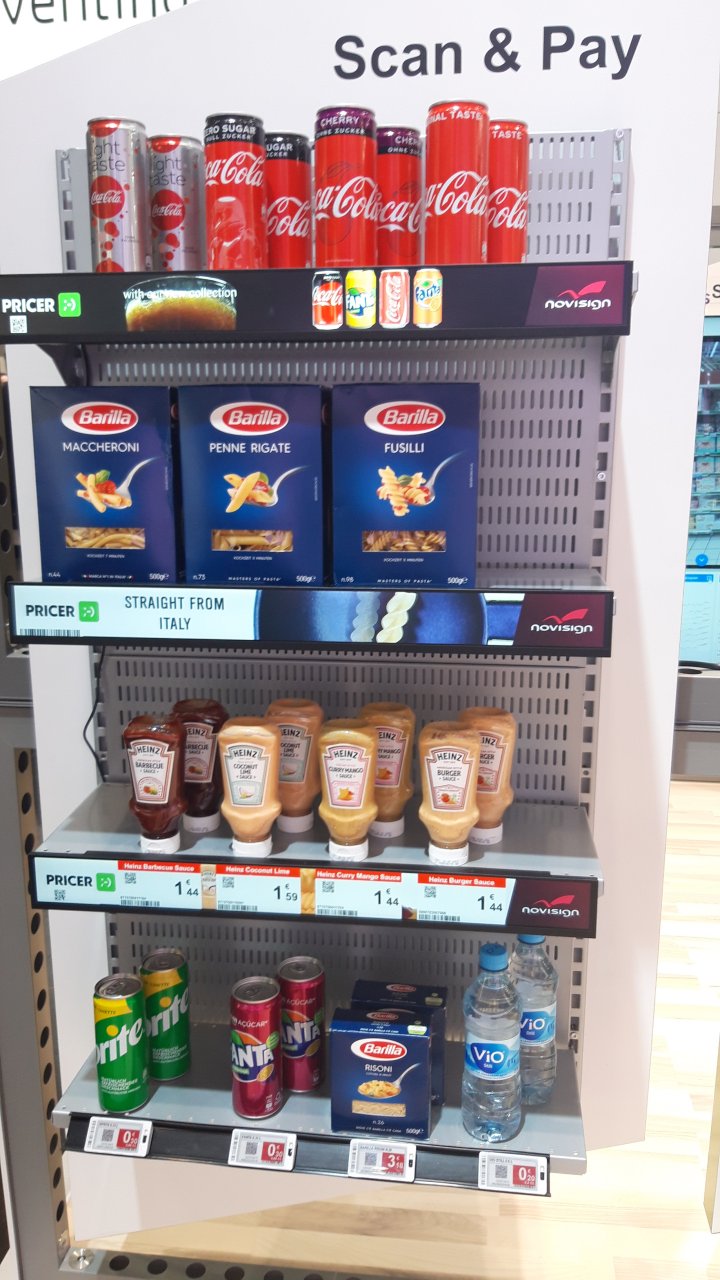
1) Now, let’s say we would like to remove the right-most product (the Heinz burger sauce) in the following shelf:

2) In your smartphone, where you installed the Pricer’s app, click the app to start it:
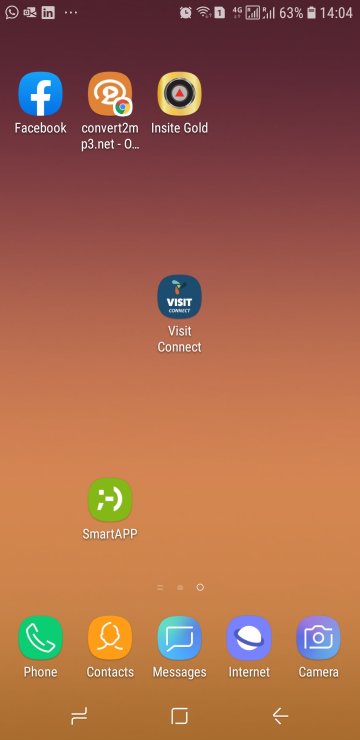
3) If this is the first time you’re accessing the Pricer app, you will need to set the IP address of the local Pricer server through the app’s settings and then press “Connect” (if this is a SaaS Plaza Pricer server, you’ll a URL instead of an IP address):
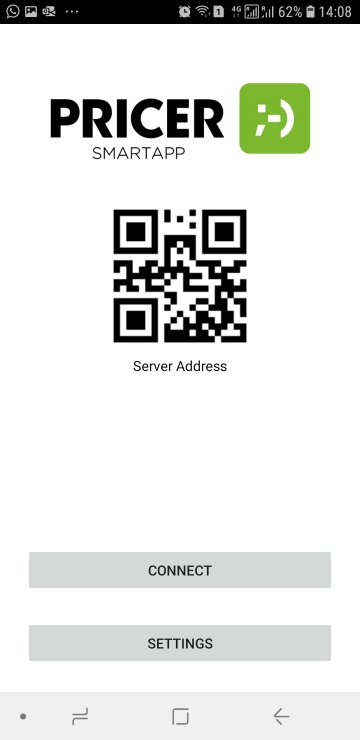
4) Once you have entered the Pricer app, you’re going to handle the shelf display soft labels by virtual smart poster and not ESL (as the ePaper labels). The smart poster is the entity which you will link or unlink products to. Each shelf display should have a barcode which you can scan or type or choose in the Pricer smart app:
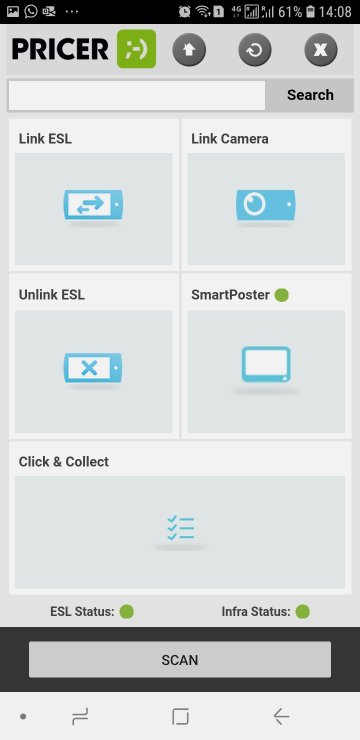
5) In the app, you can also find a list of available smart poster numbers, in order to find your shelf display or you can just press the “Scan” button in the bottom of the screen:
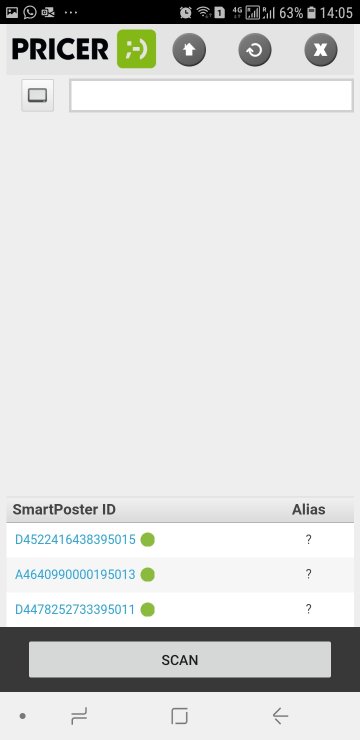
6) This will allow you to scan the barcode of your shelf display (in case you have one on that shelf display):
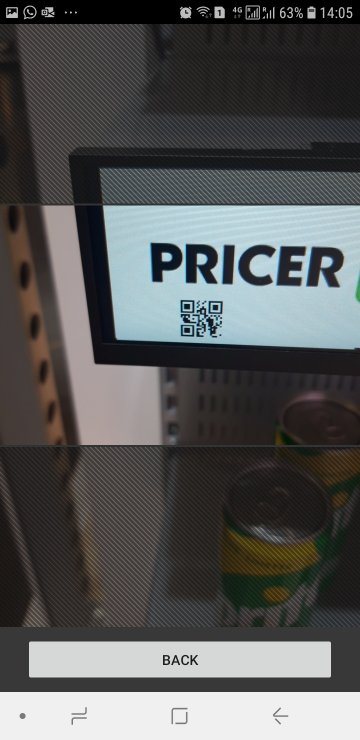
7) Once it is done, your shelf display will appear in the app, listing the products which are currently linked to it. Since we decided to unlink the Heinz burger sauce, click the red X right to the last of the 4 products. Click the “Save Changes” button in the middle, in order to save this change. This will unlink the Heinz burger sauce:
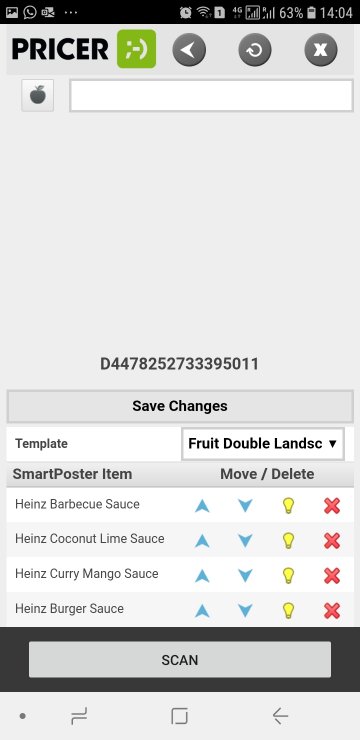
8) Now, the 4th product has just disappeared from the list of linked products:
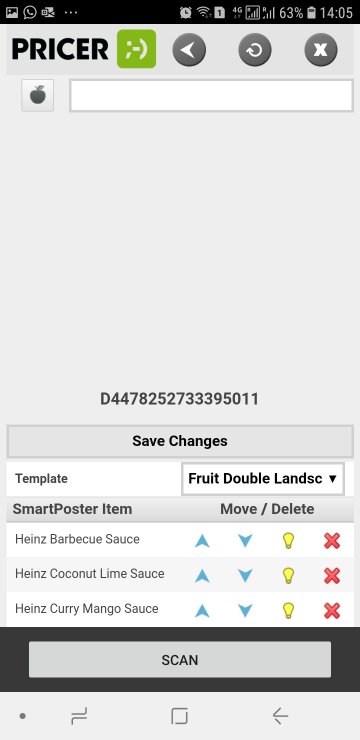
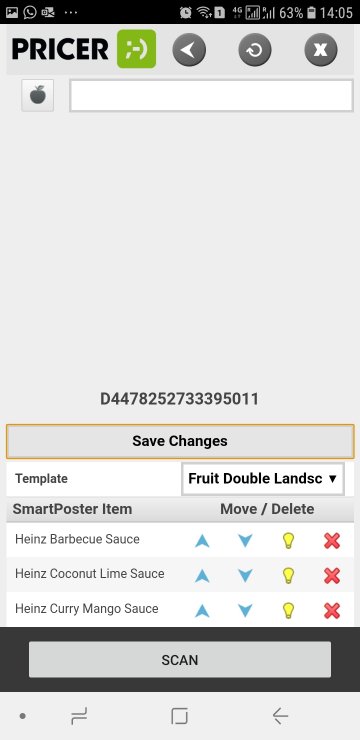
9) Afterwards, within a minute, the Heinz burger sauce soft label will disappear from the LCD shelf display:

1) Now it’s time to try to link a product. Say that we’d like to link the following Fanta can:

2) In the app, where you still see the shelf display (which now has only 3 linked products), click the “SCAN” button in the bottom:
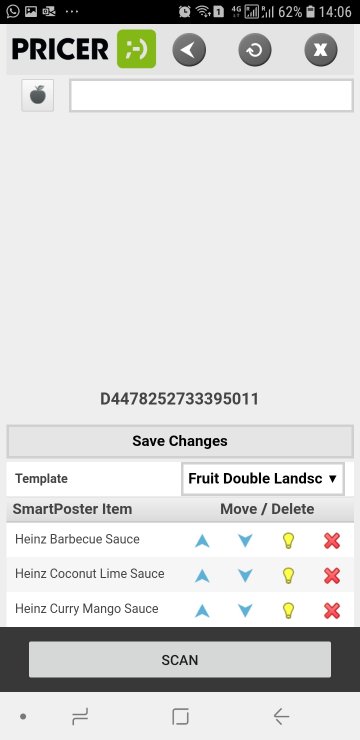
3) Scan the barcode of the Fanta can with your smartphone:

4) The Fanta was just added to the linked products of the shelf display. Do not forget to press the “Save Changes” button in the middle:
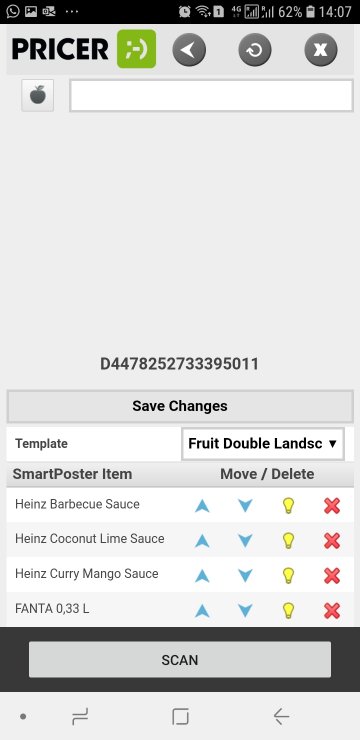
5) Within a minute, the soft label of the Fanta will appear on the shelf display. You might need to wait one more cycle of the content, so all 4 soft label will be synchronized:

Same way like you do it with Pricer’s ESL labels.
Nir