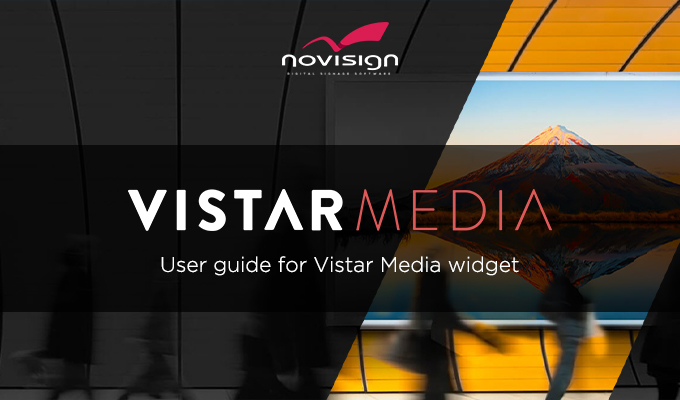How to create a shelf edge display in Pricer?
- Connect the 23″ Android based shelf edge display to power. You need to connect to it either a mouse/keyboard (can be done with a mouse only, but it will take you a lot of time to type the screen key in step #16). There is a combined WiFi mini keyboard which has a touch pad (better option that replaced both mouse and keyboard).
- Once the Android is up and running, you need to access the Android settings and choose a WiFi network. Better be the local WiFi network in the store.
- Afterwards, set the timezone and date/time (in the Android settings, too) to the local time and to be taken from the local network.
- If you already have a pre-installed NoviSign app, uninstall it. If you don’t, skip to the next step.
- Install the NoviSign app (the latest APK can be downloaded from here, so you’ll need to use the default browser of the shelf display for that).
- After installing the APK, start the app, enter the app’s settings by clicking the gear icon in the top right corner of the entrance screen of the NoviSign app.
- Under the “Display” block of settings, turn off the “Display Notifications”, in order to hide notifications.
- Under the “Display” block of settings, change the “Limit Content Resolution” setting to “Auto” in order to support the unique screen resolution of shelf displays.
- Under the “Play Mode” block of settings, turn on the “Restart on Inactivity”, in order to auto start the playlist in any case. You might need to approve it as a system permission.
- Under the “Play Mode” block of settings, turn off the “Skip Incomplete Slides” and “Skip Slideshow Incomplete Slides”, to prevent skipping creative in case of errors.
- Change the value of the “Parameters Name” setting (under the “Player” block of settings) to “PRICER” (without quotes and in capital letters).
- Change the value of the “Parameters Key” setting (under the “Player” block of settings) to the virtual smart poster number which should be assigned to this unit (i.e. N4618214171913275). This will be the ID of this unit in the Pricer software and the list of available smart posters is within the Pricer server.
- Scroll down to the “Advanced” block of settings and enter the “External Interfaces” menu.
- Below, you will find a submenu called “Pricer Integration”. Access it, turn on the “Enable Pricer Integration” setting.
- If your Pricer server is a local store server, turn on the setting “Enable Pricer Local Integration” and then set the IP address of the Pricer local server (i.e. something like 10.0.0.27) in the “Pricer Server Host” setting and finally, set the API key (taken from the Pricer local server) in the “Pricer API Key” setting. Alternatively, if your Pricer server is a Plaza (SaaS) server, turn on the setting “Enable Pricer Server Integration” and then set the value for the “Pricer Basic Token” setting (this is the token you should get from the Pricer Plaza server for authentication and it looks like a sequence of random characters). Also set the value for the “Items URL” setting (this is the URL of the Pricer Plaza server for accessing the items data and might look like https://central-manager.nrf2022-us.pcm.pricer-plaza.com/cm/ for example). Please make sure you do not turn on both options (“Enable Pricer Local Integration” and “Enable Pricer Server Integration”) at the same time, but only ONE of them.
- Get back to the entrance screen of the app (using the back icon of the system bar, of course).
- Check the “Start automatically…” checkbox, for auto start of the app.
- In the screen key textbox, type the screen key which you like to assign to this unit (if you do not know it, contact nir@novisign.com)
- Press “Go” and watch the display.
- Now all you need is to go to the Pricer server and there, you have to link to the smart poster number (your shelf display has to have a unique poster number for this purpose) up to 4 products which you like to display. After doing so, it will take approximately one minute for the products’ data to get updated on the shelf display.
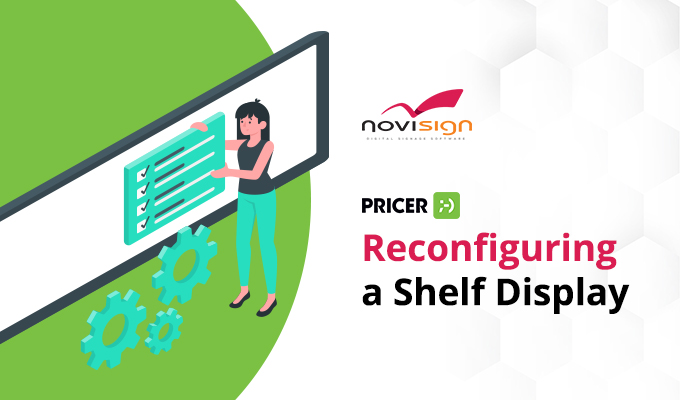 In case, you already got from us a pre-defined shelf display (some call it just “shelf screen“), instead of installing it from scratch, please follow the following steps to re-configure it:
In case, you already got from us a pre-defined shelf display (some call it just “shelf screen“), instead of installing it from scratch, please follow the following steps to re-configure it:
How to reconfigure a shelf edge display in Pricer?
- Connect the 23″ Android based shelf edge display to power. You need to connect to it either a mouse/keyboard (can be done with a mouse only, but it will take you a lot of time to type the screen key in step #10). There is a combined WiFi mini keyboard which has a touch pad (better option that replaced both mouse and keyboard).
- Once the Android is up and running, you need to access the Android settings and choose a WiFi network. Better be the local WiFi network in the store.
- Afterwards, set the timezone and date/time (in the Android settings, too) to the local time and to be taken from the local network.
- Start the NoviSign app, enter the app’s settings by clicking the gear icon in the top right corner of the entrance screen of the NoviSign app.
- Change the value of the “Parameters Key” setting (under the “Player” block of settings) to the virtual smart poster number which should be assigned to this unit (i.e. N4618214171913275). This will be the ID of this unit in the Pricer software and the list of available smart posters is within the Pricer server.
- Scroll down to the “Advanced” block of settings and enter the “External Interfaces” menu.
- Below, you will find a submenu called “Pricer Integration”. Access it, turn on the “Enable Pricer Integration” setting.
- If your Pricer server is a local store server, turn on the setting “Enable Pricer Local Integration” and then set the IP address of the Pricer local server (i.e. something like 10.0.0.27) in the “Pricer Server Host” setting and finally, set the API key (taken from the Pricer local server) in the “Pricer API Key” setting. Alternatively, if your Pricer server is a Plaza (SaaS) server, turn on the setting “Enable Pricer Server Integration” and then set the value for the “Pricer Basic Token” setting (this is the token you should get from the Pricer Plaza server for authentication and it looks like a sequence of random characters). Also set the value for the “Items URL” setting (this is the URL of the Pricer Plaza server for accessing the items data and might look like https://central-manager.nrf2022-us.pcm.pricer-plaza.com/cm/ for example). Please make sure you do not turn on both options (“Enable Pricer Local Integration” and “Enable Pricer Server Integration”) at the same time, but only ONE of them.
- Get back to the entrance screen of the app (using the back icon of the system bar, of course).
- In the screen key textbox, in case you need to change the screen key, type the screen key which you like to assign to this unit (if you do not know it, contact nir@novisign.com)
- Press “Go” and watch the display.
- Now all you need is to go to the Pricer server and there, you have to link to the smart poster number (your shelf display has to have a unique poster number for this purpose) up to 4 products which you like to display. After doing so, it will take approximately one minute for the products’ data to get updated on the shelf display.
Please notice, that in case you get some errors on the screen or some data doesn’t appear in all soft labels, it might be that your Pricer local server uses different field names in the database. Some of the right field names which NoviSign uses are (they’re all case sensitive and in uppercase letters): ITEMID, ITEM_NAME, INT_ITEM_CODE, ITEM_SIZE, PRICE and UNIT_PRICE.
Lastly, make sure that your Pricer server has its REST API enabled and that no firewall blocks inbound connections to it.
Changing the labels style and choosing a different background video will be added to the Pricer app in the future, so you won’t need to use NoviSign’s CMS for doing that.
Here is a link to a manual of how to link/unlink products to your shelf display in Pricer’s environment
Nir
 info@novisign.com
info@novisign.com +972 (9) 794-7643
+972 (9) 794-7643 (646) 893-7770
(646) 893-7770