This is a user manual for how to integrate your Android digital sign with Bosch Flexidome security IP camera model 3000i. Doing this integration will allow your digital sign to count the people entering and exiting the store/venue, in order to control the traffic in the place (due to Coronavirus health regulations).
 Using this integration, you’ll be able to set a threshold, so when your store reaches the maximum allowed people, the digital sign (which is integrated with the Bosch camera) will display a no-go message. Also, you’ll be able to display how many people are now attending your shop.
Using this integration, you’ll be able to set a threshold, so when your store reaches the maximum allowed people, the digital sign (which is integrated with the Bosch camera) will display a no-go message. Also, you’ll be able to display how many people are now attending your shop.
Setting up the camera (which has most of the wisdom within) is not a task for beginners, but for pros. So, if you have a tech person on your side, let him or her do that job.
Installing the camera
Before installing the camera, you might want to consider buying a PoE injector (also called “PoE splitter”), which is a small device using to power the camera, instead of connecting the camera directly to power (connecting the camera electrical contacts to a power socket requires an electrician that will do this job; while using the PoE injector doesn’t require anyone to assist). The PoE (Power over Ethernet) injector is connected to a power socket, from one end it gets an Ethernet cable (i.e. RJ45) from the network/router/hub, and from the other end it takes out another Ethernet cable to the camera. That cable between the PoE injector and the camera will give power to the camera.
 The camera should be placed on the ceiling directly above a certain point: the path where people are taking to enter the store/shop/venue/place.
The camera should be placed on the ceiling directly above a certain point: the path where people are taking to enter the store/shop/venue/place.
Once the camera is installed in place, connected to your local network by hardwire and has power, you can proceed to the next move.
Installing the digital sign
Now, let’s install your digital sign. Your digital sign can be an Android media player connected to a TV display or an all-in-one TV display, also known as SoC, such as Philips P-Line or D-Line displays (which have built-in Android unit).
After connecting your Android unit to power, you need to install the Android player app, following this installation user manual: https://www.novisign.com/training/installing-android-player/
* Please notice that our Android app supports the Bosch integration feature from version 4.4.138 and above, so make sure you have an APK version which supports this feature.
* Important to remember is to set a static IP address to the Android unit. Why? The Bosch camera sends HTTP requests to the NoviSign Android app. For doing so, later you will configure the camera, where one setting is the IP address of the Android unit. In order the IP to remain the same after every reboot and power failure, you must set the IP address of the Android unit to be static, which means, it will have the same local IP address, no matter what. The camera, on the other hand, doesn’t need a permanent IP address.
Configuring the APK
- After installing the APK and setting the device’s IP address to be static IP it’s time to configure the app.
- In the entrance screen of the NoviSign signage app, login to your NoviSign Studio username (in the top right corner, you have login controls).
- Click the magnifying glass icon and then choose the screen to be paired with this device (if you haven’t created it yet, you can postpone this step to the end of this user guide).
- Check the “Start automatically…” checkbox to confirm that the app will auto start playing after reboot.
- Click the gear icon in the top right corner of the entrance screen, in order to access the settings of the app.
- In the settings, set the “Parameters Name” setting (under the “Player” block of settings) to “WS_Super_name” (without the quotes).
- Set the “Parameters Key” setting (under the “Player” block of settings) to “WS_Super_key” (without the quotes).
- Turn off the “Display Notifications” setting (under the “Display” block of settings), in order to hide notifications from the display.
- Scroll down to the bottom of the settings to the “Connection Parameters” (under the “Web Server” block of settings) and click it.
- Turn on the setting. This will enable all the settings below.
- The “Device IP Address” will show you the IP address of this device. This is important as later you should configure this IP address in the camera settings (the camera needs to know the IP address of this unit, in order to communicate with it). Same goes with the “Current Port” setting, which is the virtual port of this device for communicating with it.
- Make sure the “Use Local Properties” setting is turned on, so the app will use local properties defined here.
- Click the “Camera API” to access the specific settings of the camera.
- The “Max Counter Size” is the maximum amount of people in the venue. Set this threshold to the number you need.
- The “Parameter Go Name” is the parameter value to be used in the creative for knowing if we have a go. It should be “isGo” (without the quotes).
- The “Parameter Stop Name” is the parameter value to be used in the creative for knowing if we have a no-go. It should be “isStop” (without the quotes).
- The “Parameter Counter Name” is the parameter value to be used in the creative for showing the current counter of people. It should be “currentCounter” (without the quotes).
- Right click as many times you need to exit the settings. All is set and ready.
- Press the “Go” button in the entrance screen of the app to start playing the content (even if it’s not ready).
Configuring the camera
For configuring the camera, you will need to install a program called “Configuration Manager” by Bosch.
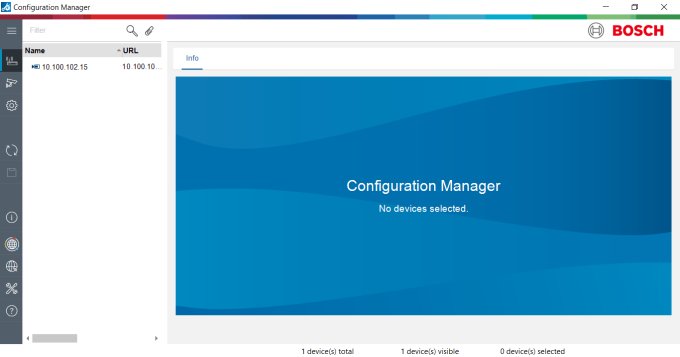
- You can download the Configuration Manager v7.11.0048 from here.
- If you wish to read the technical notes by Bosch, you can visit this PDF.
- General information by Bosch can be read in this PDF.
- Last thing to download: you must download the user guide for the Bosch/Philips integration (you don’t need to have a Philips smart TV for this, but you can integrate our APK with Philips D-Line and P-Line displays) from here.
- Once you have the Configuration Manager program installed on your PC and the Bosch/Philips user guide PDF open, you’re ready to go.
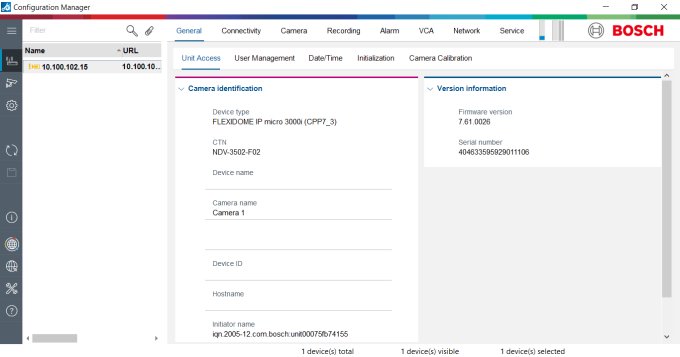
- Follow the steps starting on page 7 till page 13 of the Bosch/Philips user guide for detecting and setting up the camera in the Configuration Manager program (please make sure that the PC which you are running the Configuration Manager is on the very same network like the Bosch camera and the Android media player).
- For clause 2.1.4 (Copying the file “Bosch camera AlarmTaskScript.txt“ to the camera), here is the script you need to put there (in red):
//Alarm Task Script
//Define an http entry event message to be sent to the Philips Monitor. Please change to below IP number to match the Philips Monitor IP number
HttpCommand sendHttpIn:={ Command(“add”) SSL(false) Port(7888)IP(“192.168.1.179”) Name(“add”)};//Define an http exit event message to be sent to the Philips Monitor. Please change to below IP number to match the Philips Monitor IP number
HttpCommand sendHttpOut:={ Command(“minus”) SSL(false) Port(7888)IP(“192.168.1.179”) Name(“minus”)};//Send and entry Event triggered via IVA Rule 1
if(VCARule(1,1)) then sendHttpIn;//Send and exit Event triggered via IVA Rule 2
if(VCARule(1,2)) then sendHttpOut;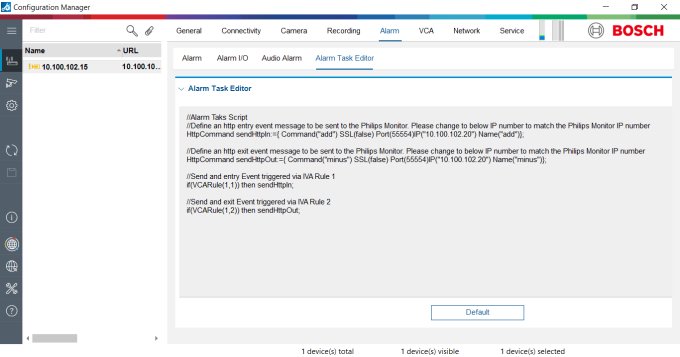
- You will need to replace the port (7778) with the port which you set in the NoviSign’s APK on the Android media player and replace the IP address (192.168.1.179) with the local static IP address which you have set for the camera. Do not forget to save the script (the save button will be on the vertical bar on the left side of the Configuration Manager).
- For clause 2.1.5 (Copying the file “Bosch camera VCAScript.txt” to the camera), here is the script you need to put there (in red):
Resolution := { Min(-1, -1) Max(1, 1) };
Line #1 := { Point(-0.175, -0.978) Point(-0.175, 0.967) DebounceTime(0) Direction(1) };
Line #2 := { Point(-0.131, -0.989) Point(-0.131, 0.978) DebounceTime(0) Direction(2) };
//@Task T:0 V:0 I:1 “PeCo” {
Event#32:={CrossedLine#1}; // entry event
Event#31:={CrossedLine#2}; // exit event
//FOR CAMERA DISPLAYING COUNTING VALUES IN THE PICTURE
//external Counter#1 := { Event#32 Text(“IN:”) TopLeft(-0.95,-0.95)};
//external Counter#2 := { Event#31 Text(“OUT:”) TopLeft(-0.95,-0.80)};
//external Counter#3 :={ (Counter#1-Counter#2) Text(“InShop:”)TopLeft(-0.95,-0.65)};
//external Event#4 :={ Event#32 where Counter#3 within(2,*)};// Rule 4 alarm when more than 2 people are in the shop.JN.
//external Event#5 :={Event#31 where Counter #3 within(0,3)};//Rule 5 alarm when less than 3 people are in the shop.// FOR PEOPLE COUNTING in PeCo Solution
external Event#1 :={CrossedLine#1}; // send Rule 1, entry event to Monitor
external Event#2 :={CrossedLine#2}; // send Rule 2, exit event to Monitor//
//@}
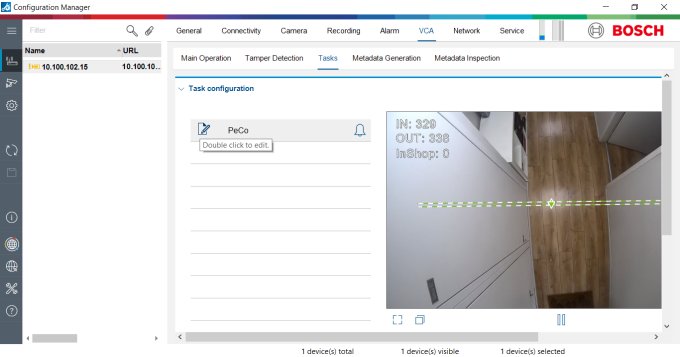
- Take a look, through the Configuration Manager and see if the alarm which you have set works when people are entering and exiting the venue: you should see that in the video window of the Configuration Manager.
- If you have issues in this part of setting up the Bosch camera, we suggest you contact the tech support of your Bosch camera vendor.
Setting up the content
- Enter your Studio account.
- Go to the “Screens” tab.
- Right to “My Screens”, click the little triangular arrow and a dropdown list will open. Choose “Parameters”.
- Click the “New Parameter” button, in order to add a new parameter.
- Change the parameter’s name to “WS_Super_name” (without the quotes, of course).
- Change the parameter’s key to “WS_Super_key” (without the quotes, of course).
- Under the “Manual Mode” title, where the “New value name” is, replace it with “isGo” and press “Add as value” to add this new value.
- A new line for adding another value will appear. Where the “New value name” is, replace it with “isStop” and press “Add as value” to add this new value.
- A new line for adding another value will appear. Where the “New value name” is, replace it with “currentCounter” and press “Add as value” to add this new value.
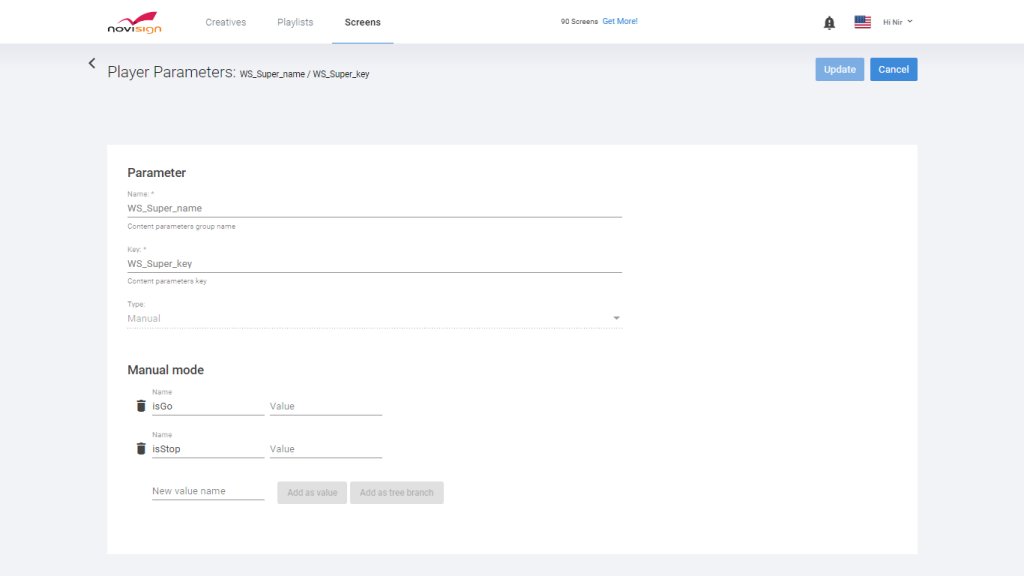
- Press the “Update” button on top to save the new parameters.
- Now, it’s time to create creatives for your content to be played on the signage display which will is connected to the Bosch camera. Go to the “Creatives” tab.
- Create at least one creative to appear when the entrance is allowed to the venue (you can actually create more than one creative, but need to build all of them in the same method which is explained here).
- After saving that creative, while you’re in the Creative Composer, click anywhere on the canvas, but outside of the creative outline borders, so the general creative properties will appear in the right pane.
- In the right pane, scroll down to the bottom and check the “Load Preview Parameters” checkbox.
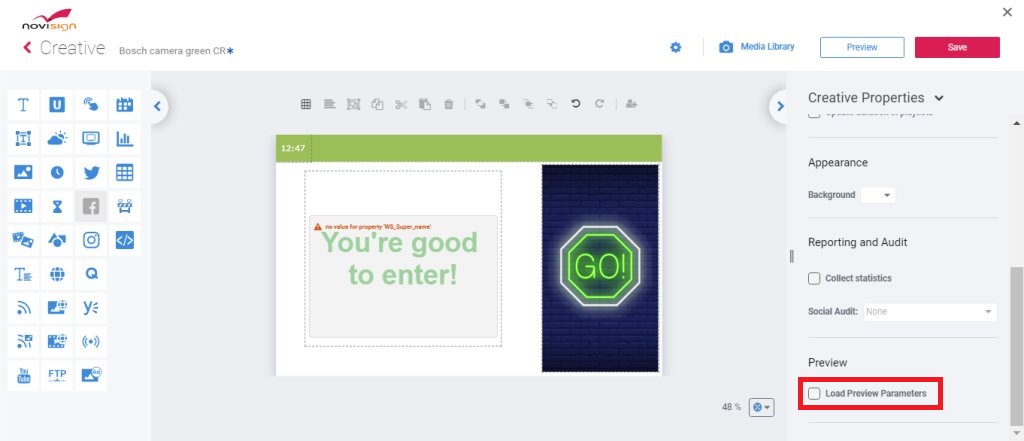
- Right to the “Parameters Set” control (which has just appeared), click the gear icon. This will open a preview parameters window.
- In the preview parameters popup window, click on the textbox which is right to the “Name:”. This will open a dropdownlist.
- In the dropdown list, choose the parameter “WS_Super_name”. You will see that the key below will be set automatically to show “WS_Super_key”.
- Press the little blue play button, which is right to the key. You will see some data which will appear as keys and values there.
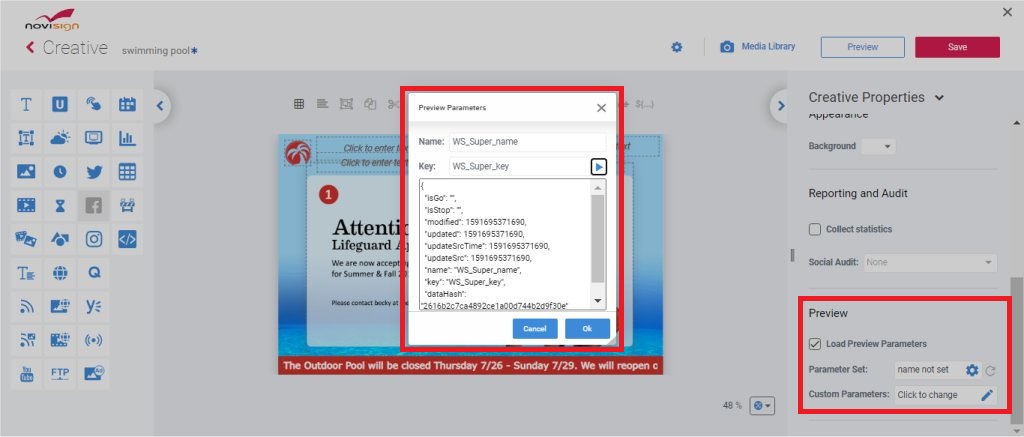
- Press the “Ok” button. This will close the popup window and will assign this parameter tree to this creative.
- If you don’t have a label widget on the canvas, just drag it to the canvas into some small place.
- In the label widget you will need to create a kind of boolean data expression, which means that you’re about to add a condition to this creative that will skip it in case the condition is true. This will be done in the label widget.
- Click the label widget and then just above the canvas there is a select expression button (looks like “${…}”). Click it. This will open an expression popup window.
- In this popup window, right to the “${” click the mouse cursor and then a dropdown list will appear. Choose the “WS_Super_name” parameter option.
- Next, in the new dropdown list, choose the “isGo” value, click the “Skip slide” checkbox and then press the “Copy” button, in order to copy the data expression to the clipboard. This will close the popup window.
- Click the label widget. Press Ctrl + V to paste the clipboard content.
- Now, you will have something like “${WS_Super_name.skipCreativeIfNot(‘isGo’)}” in the label widget. No worries, this text will not appear on the display. It does only one thing: it skips this creative when the “isGo” value is empty. That means, as long as the APK gets a signal from the Bosch camera that there is a “go” to enter the venue, then this creative will be displayed and when it gets a “no-go” from the Bosch camera, this creative will be skipped.
- If you like to display the current number of visitors in the venue, you can create a label widget to display some text which is supposed to include the current visitors number. Then, click the select expression button (that looks like “${…}”); in the popup window, right to the “${” click the mouse cursor and then a dropdown list will appear; Choose the “WS_Super_name” parameter option; in the new dropdown list, choose the “currentCounter” value and then press the “Copy” button; in the label widget, click where you’d like to put the data expression and press Ctrl + V; you will get something that looks like “${WS_Super_name.currentCounter}” which is a data expression, that on the real display will be resolved into a number of the current visitors.
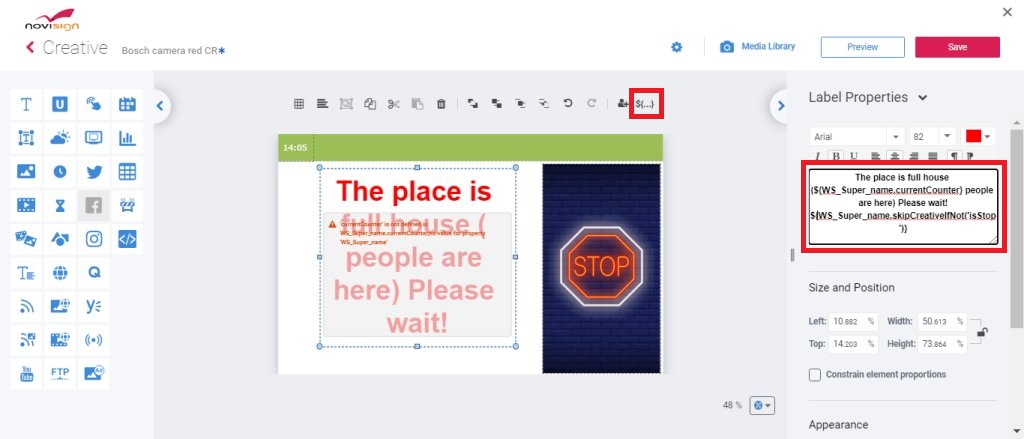
- Save the creative and close it.
- Now, create another creative to be displayed when there is a “no-go”. For that, please repeat the above steps, but this time, choose the “isStop” instead of the “isGo“.
- Create a playlist and put those creatives in it.
- Assign this playlist to the virtual screen which reflects the signage device which you have installed the APK on.
- You’re ready to go.
Notes:
In case you manually need to manipulate the number (of counted people) on that TV display, you can do it from any browser (on a PC or on your smartphone), as long as it is connected to the local network (the same network where your signage device is connected to).
For example, if the IP address of the smart TV display (or media player) is 10.100.102.6 and you have set the camera port (in the NoviSign settings) to 55554, then:
To add a person to the counter, type http://10.100.102.6:55554/add and press Enter in he browser.
To subtract a person from the counter, type http://10.100.102.6:55554/minus and press Enter in he browser.
To reset the counter, type http://10.100.102.6:55554/resetCounter and press Enter in he browser.
Enjoy your new enhanced store 🙂
Nir