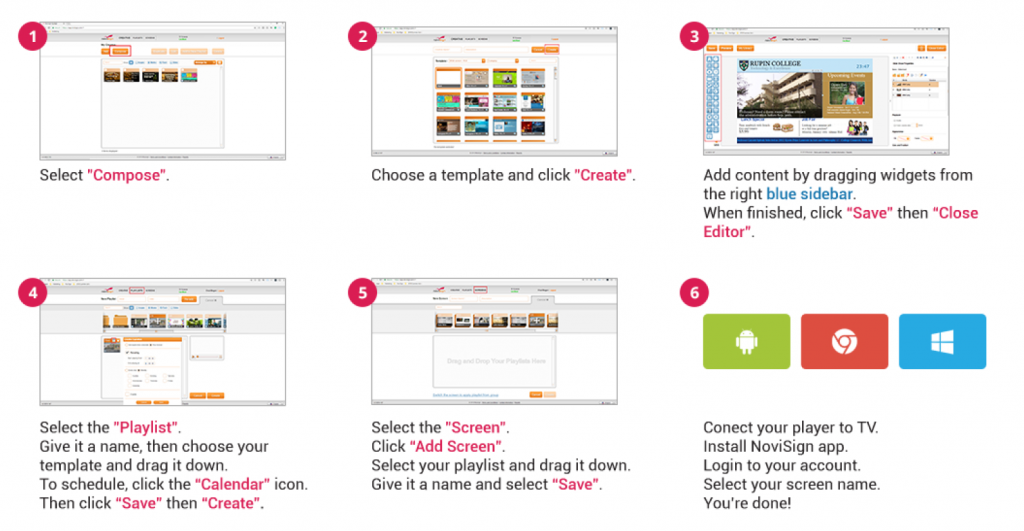Online Studio v6.1.99-0-341 was released last week. Following the new methodology of separation between users and accounts, we have revised the sharing feature as well, to comply with the new system of accounts.
Here is what we added:
- Sharing of a creative (actually, sharing a specific widget within a creative) can now be done with an account.
- Sharing of a playlist can now be done with an account.
- Added Vietnamese language.
- Bug fixes.
Creative sharing
You can share a creative with another account. What you actually share is a particular widget within a certain creative. That sharing makes the creative to appear in the other account as well, but in almost readonly mode, except for that shared widget, which is editable (well, that depends in which permissions you granted the other target account). Of course, the other user in that other account can duplicate that shared creative and use the duplication as his own.
So, previously, you entered the creative in edit mode (into the Creative Composer tool), marked the widget, clicked the sharing icon, chose a user and then set the permissions for that user over the selected widget in this creative.
Now, there is another step coming here: first you choose the user (for security reasons, you have to type it and you do not get a list of available users), then you get to see his related accounts (each user has his own private account – which, of course, can be shared with other users; but there are possibly other special accounts which may be used by multiple users), you choose one or more account and then you need to set the permissions. If you chose more than one account, you can set different permissions on each of those chosen target accounts.
Just to remind you, as a user, you can switch between your available accounts using the “Switch account” option in the top right menu, in your online Studio after you’re logged in with your username:
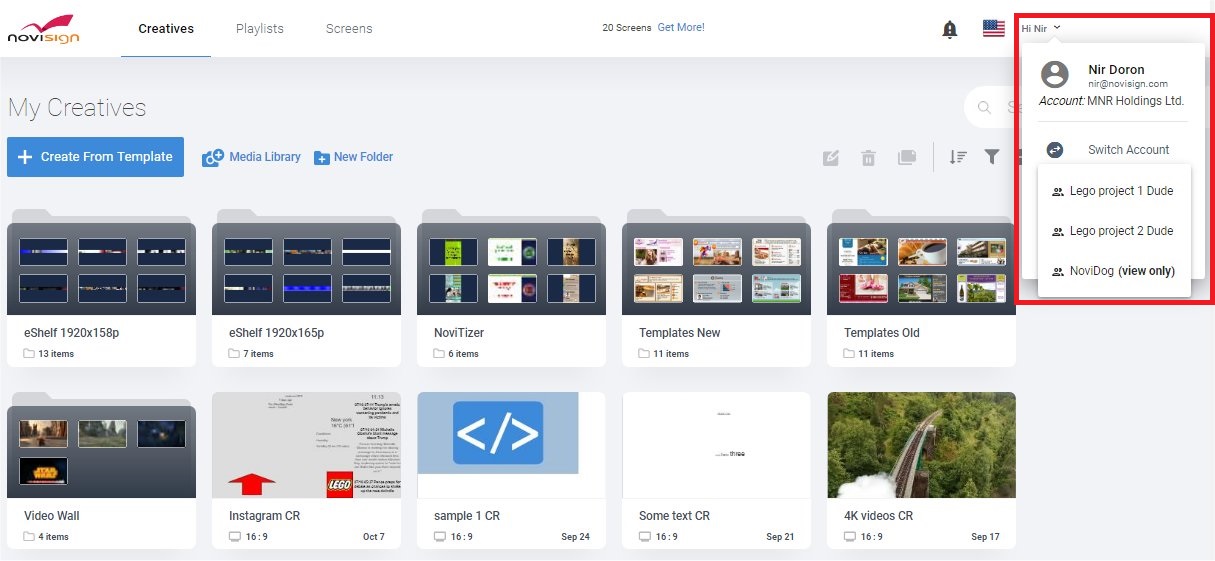
Here are the steps:
While you’re in edit mode of a composed creative (means you’re inside the Creative Composer tool, also called “Editor”), select a widget you wish to share, then click the little sharing icon, which is located just above the canvas (the right-most icon in the icon line):
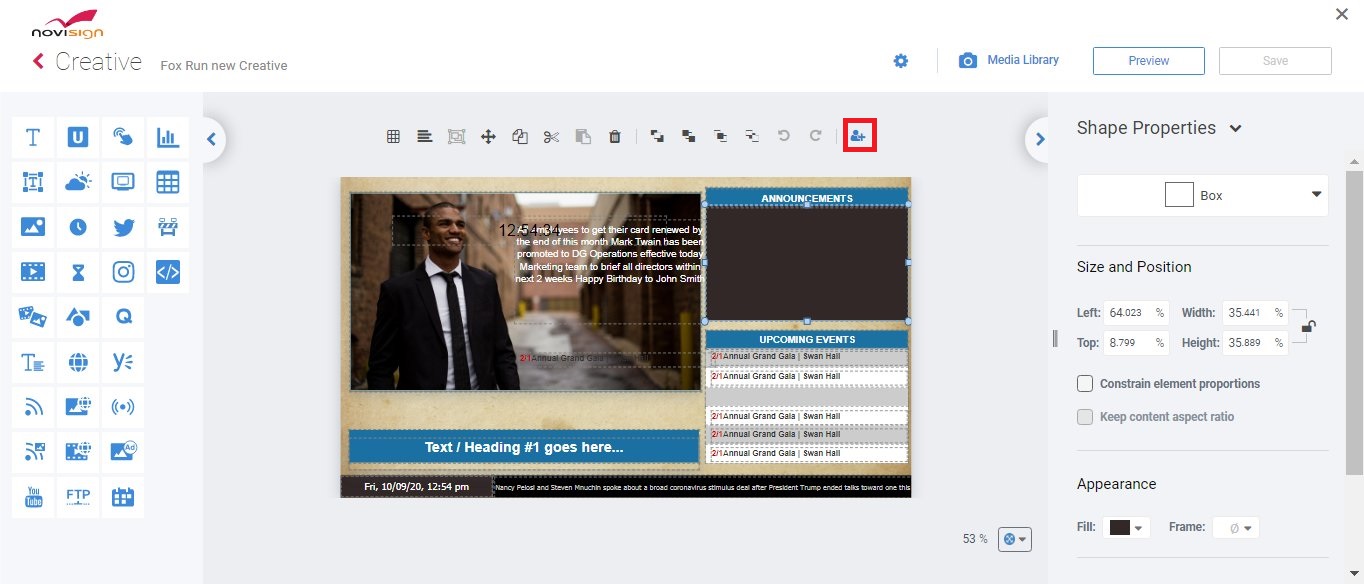
After doing so, a sharing popup window will appear. Click the “Add” button, in order to choose a user:
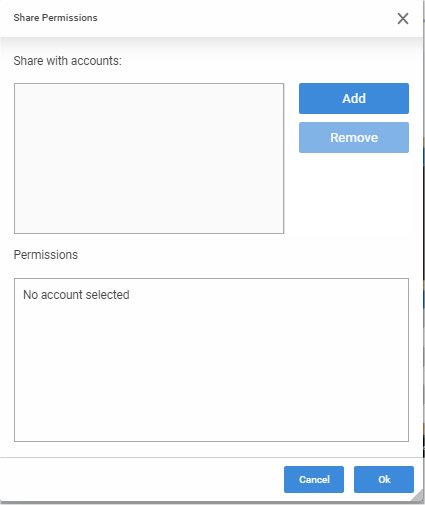
Type the username in the search textbox and press the “Search” button. If you found the user, then its accessible related accounts will appear below. Choose one account or more and press “Ok”:
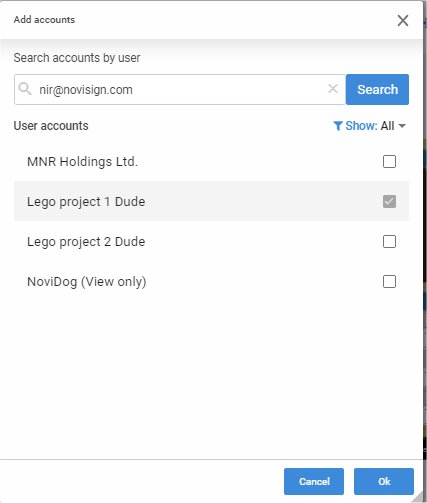
Now, in the share permissions window, you will see the chosen account in the top pane and the available permissions in the bottom pane. Click each account and check the permissions you want to grant him (you can grant different permissions to each of the chosen accounts). Once you finished, press the “Ok” button. Do not forget to save the creative.
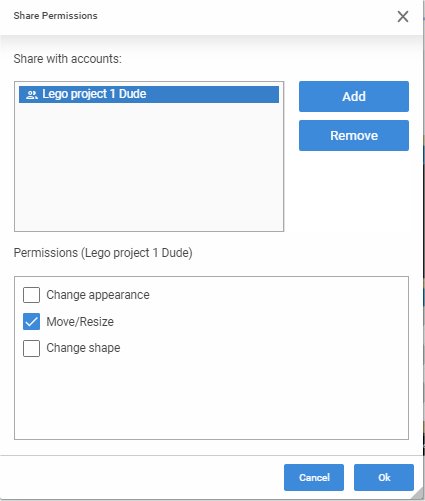
Now, this creative will appear in the accounts you chose with the permissions you set for them.
Playlist sharing
You can also share a playlist with another account. That sharing makes the playlist to appear in the other account as well, but non-editable. Of course, the other user in that other account can duplicate that shared playlist and use the duplication as his own.
So, previously, you entered the playlist in edit mode, clicked the sharing icon and chose a user.
Also here, there is another new step: first you choose the user (for security reasons, you have to type it and you do not get a list of available users), then you get to see his related accounts (each user has his own private account – which, of course, can be shared with other users; but there are possibly other special accounts which may be used by multiple users), you choose one or more account and that’s it.
Here are the steps:
While you’re in edit mode of a playlist you wish to share, click the little sharing icon, which is located in the top-right corner. After doing so, a sharing popup window will appear. Click the “Add” button, in order to choose a user:
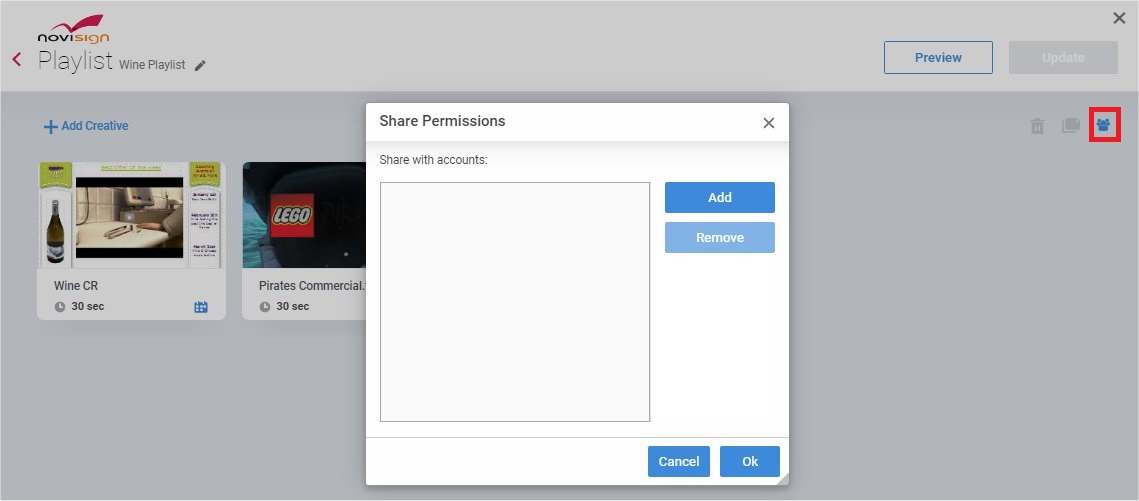
Type the username in the search textbox and press the “Search” button. If you found the user, then its accessible related accounts will appear below. Choose one account or more and press “Ok”. Do not forget to save the playlist by pressing the “Update” in the top right corner of your Studio:
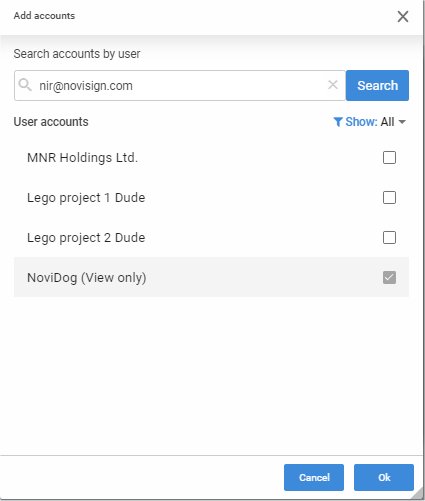
Now, a user with access to the accounts which you shared this playlist with will be able to see and use this playlist in that account.
When they explain me slow, I understand it fast.
Nir
 info@novisign.com
info@novisign.com +972 (9) 794-7643
+972 (9) 794-7643 (646) 893-7770
(646) 893-7770