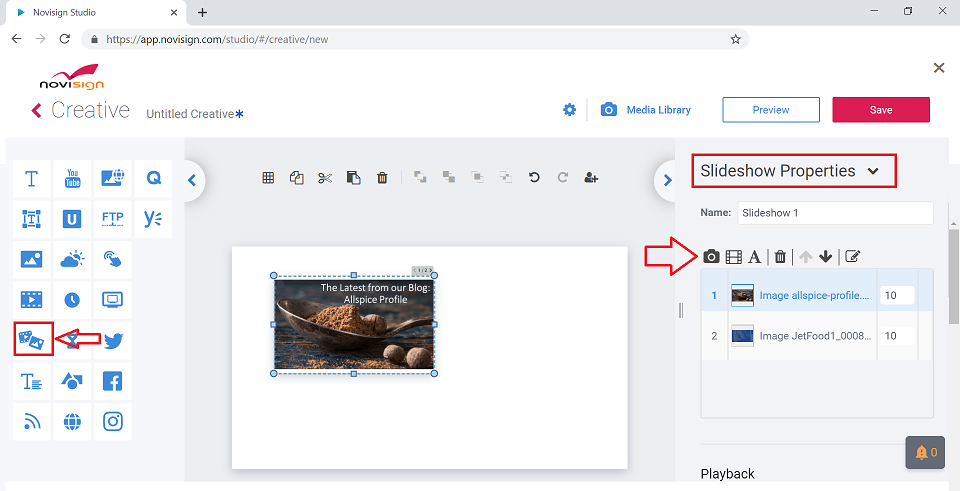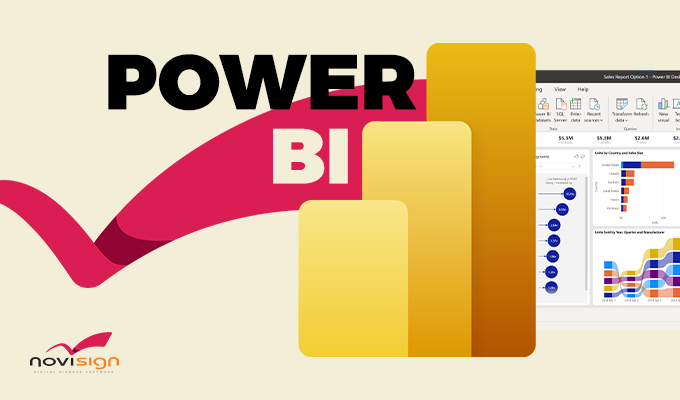The slideshow widget is one of the most practical and everyday used widgets for digital signage. It can be used for practically any purpose. Popular uses of the slide show widget include; displaying advertisements, videos or internal communication slides.
What is the slide show widget?
The slide show widget for digital signage allows precisely what the name describes! It will enable you to display any number of images, videos, PowerPoint Slides, text and other media to play and rotate through. You can set the playtime of each media file to rotate through by any number of seconds or minutes.
Aside from playing media files in the digital signage slide show, you can incorporate other digital signage widgets into a slide show. YouTube videos or playlists, webpages and a weather forecast are all examples of widgets that you add.
How do I setup the slideshow widget?
- Open your creative/template
- On the left are your drag-and-drop widgets
- Click on the Slide Show widget and drag it to the canvas
- Once added you added to resize the size of the slide show click on the blue circle located on any one of corners
- On the right of the canvas are the ‘SlideShow Properties’
- Below the text you will see three icons: Camera, Movie Clip and T for Text
- Camera Icon: upload images; PNG, JPG, JPEG and GIF
- Movie Clip Icon: upload MP4 videos
- T icon: add text
- Select the Icon of your choice
- A window will pop-up that is titled ‘My Library.’
- Click the ‘Upload’ text that is in the upper right of ‘My Library’ window
- Upload the files from your computer
- Once uploaded select the files you wish to add to your slide show & click insert
- The files will upload and you will see each file in the slideshow properties
- On the right of each file will be a box that says ’10’, that represents seconds
- Click the 10 to type in the number of seconds you want each file to play for before changing
- To delete a file select the Trash Can icon
- To adjust the order of each file click the directional arrow icons up or down
*Note
To add other widgets inside of the slide show select a widget and drag it inside of the slideshow. That widget will then populate. To customize that widget, select the Pencil icon that is the last Icon located below the SlideShow Properties text.
 info@novisign.com
info@novisign.com +972 (9) 794-7643
+972 (9) 794-7643 (646) 893-7770
(646) 893-7770