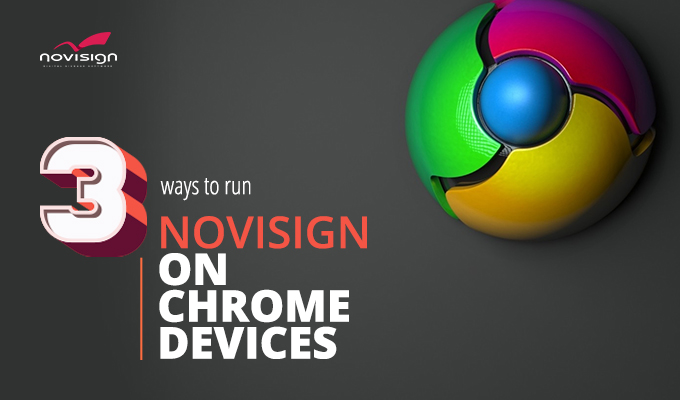This post will show you how to put your Chromebox in Kiosk mode without having to enroll it into the Google Device Management. This post might also work for Chromebase (Google’s Chrome OS tablet) and Chromebit (Google’s Chrome OS dongle which can have its Chromebit kiosk mode as well). Kiosk mode is essential compound in Chromebox digital signage (or Chromebit digital signage, if you like), as it will allow it to run 24/7. Here it is:
1. Wipe the data on the Chromebox.
2. After the wipe is completed, you will be at the welcome screen (this is the screen where you need to input your network information, but DO NOT LOGIN to the Chromebox).
3. At the login screen, press Ctrl + Alt + K and enable the Kiosk mode (this key combination works only if no one has EVER logged in to this Chromebox). If Ctrl + Alt + K does not trigger anything, it might be because you already have some data on this Chromebox and power wash data wipe doesn’t work (it doesn’t remove everything). In that case, you’ll need to do a rubuild on the Chromebox, by the following procedure:
a) Turn off the Chromebox.
b) Put a paperclip (or pushpin) into the recovery button hole.
c) Press down the recovery button with a paperclip while turning on the device.
d) Press Ctrl + D.
e) Press the recovery button with the paperclip again. The device reboots and displays a red exclamation point.
f) Press Ctrl + D. The Chromebox reboots and starts the transition to developer mode. This clears all local data and takes approximately 10 minutes.
If the ChromeOS device doesn’t respond to pressing Ctrl + D, please follow another procedure of using the Chromebook Recovery Utility, for wiping the device.

4. Login into the Chromebox.
5. Open a new tab in the Chrome browser and surf to chrome://extensions .
6. Check the checkbox next to the Developer Mode. This is the Chromebox developer mode (or Chromebit developer mode, in case of Chromebit), which will allow you to do some extra actions.
7. Click the “Manage kiosk applications…” button and enter the ID of the Kiosk App you’d like to enable (our branded digital signage app ID is: cgbmainpflhejjdmfbcnmognmlngbkfn).
8. Press the “Add” button. The app will appear above.
9. Highlight the Kiosk app and click the “Set to auto-launch” button.
10. Press the “Done” button.
11. Reboot the Chromebox and when asked (if you’re not asked, wait few minutes and then reboot it), enable app for Kiosk mode.
12. Now, the app will auto launch each time you reboot.
13. To prevent the Google “Cryptohome” bug (the device might “forget” the app’s settings), let the app start running the playlist, then turn off the Chromebox, using the on/off button, count 10 seconds and then turn it back on.
To Turn off Kiosk Mode, begin by rebooting the Chromebox. While the device is starting up, press the keyboard shortcut Ctrl + Alt + S to interrupt the process and return to the login screen.
 info@novisign.com
info@novisign.com +972 (9) 794-7643
+972 (9) 794-7643 (646) 893-7770
(646) 893-7770