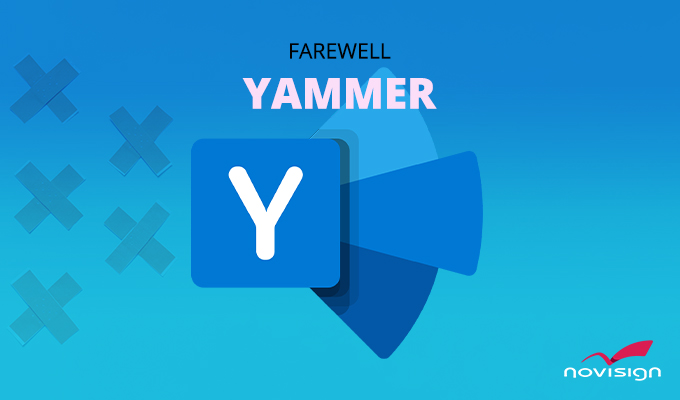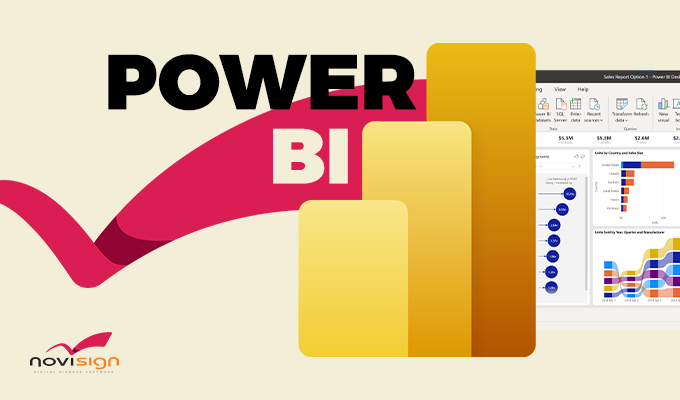Before we start, let me explain you what does the word “kiosk” mean here?
There are 2 meanings for kiosk: one means “kiosk mode“, which means that a unit is dedicated 24/7 to run a single app; and there is just “kiosk” which means an interactive digital signage unit which is supposed to serve the visitor, the very same way he is served in a real kiosk shop. To learn more about the differences, you can read this article.
In most cases, the 2 terms will blend. For example: you have a kiosk (which means it is interactive, usually by touch abilities) and that kiosk needs to be in kiosk mode, so visitors will be able to use only that particular kiosk app on it and not anything else.
In order to build interactive kiosk, you need to learn more about NoviSign’s touch abilities. To learn more about kiosk mode, keep reading in this article.
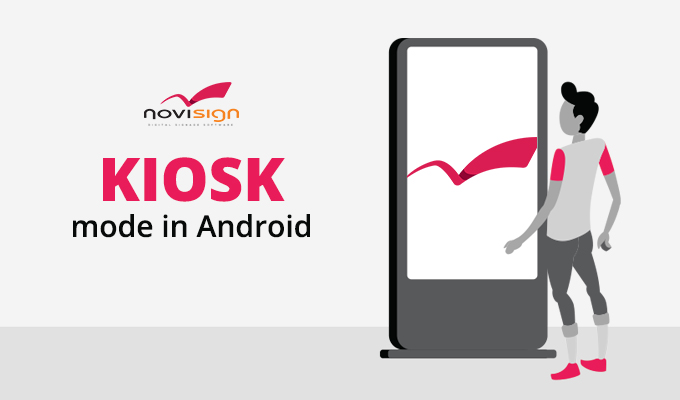 Kiosk mode can be set in Chrome OS devices (such as Chromebase, Chromebox and Chromebit), by following this procedure. In Windows, as far as I know, it can only be done by using the internal kiosk mode feature of Windows 10 Enterprise or Education edition, and that can be set only on apps which exist in the Microsoft Store. Now, when it comes to Android, Android OS based devices DO NOT have a built-in kiosk mode. In order to gain that ability, you’ll need to download and install one of the several kiosk apps which can be found on the Google Play store, such as “Fully Single App Kiosk”. You will also have to configure the NoviSign Android player app, so visitor won’t be able to access neither the entrance screen nor the settings.
Kiosk mode can be set in Chrome OS devices (such as Chromebase, Chromebox and Chromebit), by following this procedure. In Windows, as far as I know, it can only be done by using the internal kiosk mode feature of Windows 10 Enterprise or Education edition, and that can be set only on apps which exist in the Microsoft Store. Now, when it comes to Android, Android OS based devices DO NOT have a built-in kiosk mode. In order to gain that ability, you’ll need to download and install one of the several kiosk apps which can be found on the Google Play store, such as “Fully Single App Kiosk”. You will also have to configure the NoviSign Android player app, so visitor won’t be able to access neither the entrance screen nor the settings.
So, here are the steps of how to set kiosk mode in Android based devices:
- Install the latest version of NoviSign Android player app (can be downloaded from the Google Play store by searching for “NoviSign” or from our download website).
- Configure the NoviSign Android app in the following manner:
- Check the “Start automatically…” checkbox, to make sure the app will auto start after reboot (in some rare models which the firmware prohibits apps from auto starting, you might need to access the settings and turn on the setting called “Restart on Inactivity“, which is under the “Play Mode” block of settings).
- You might need to change the “Video to Video Transition” setting (located in the NoviSign app’s settings, which can be accessed by clicking the gear icon, which is in the top right corner of the entrance screen of the app), under the “Display” block of settings, in case your Android based device uses a different setting than the default one (“Auto/Performance“).
- Set the screen key. You can do that by typing it, pasting it from an email or by logging into your user account from the app itself (in the top right corner of the entrance screen of the app you have controls for that) and then choose the screen which you previously created in your online Studio account (our CMS). That is done by clicking the magnifying glass icon and choosing the screen.
- Press “Go”. Let all the media download and watch one cycle of the playlist. If all looks ok, access the settings and turn off the setting called “Display Notifications” (under the “Display” block of settings), in order to hide possible notification or error message which visitor should not see.
- Now, it’s about time to install the kiosk mode app. Open the market (Google Play store) and search for the “Fully Single App Kiosk” app (here is a direct link: https://play.google.com/store/apps/details?id=com.fullykiosk.singleapp).
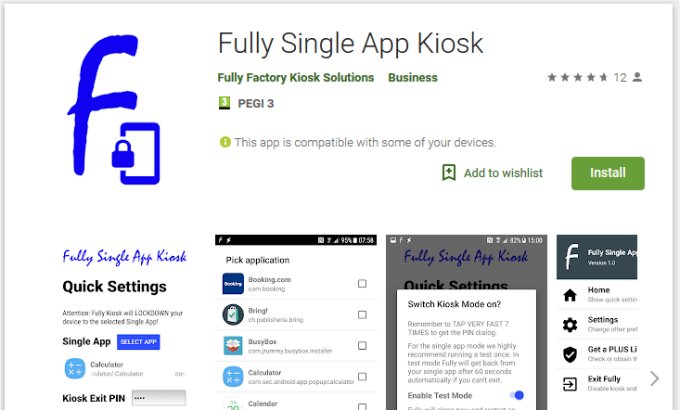
- Install that app.
- After installation, open the app.
- Click the “Select App” button, choose the “NoviSign” app and click “OK”.
- Type a secret PIN code, near the “Kiosk Exit PIN” and remember it. Using this PIN in the future, will let you exit the kiosk mode (that is done by tapping the screen fast 7 times, in order to get the PIN dialog and then exit the kiosk mode).
- Press the “Start Kiosk mode” button.
- Turn off the “Enable Test Mode” and press “Yes”.
- Choose the “Fully Single App Kiosk” as your new Android launcher and press “Always”.
- In the NoviSign app, access the settings and turn on the “Dismiss Key Screen” setting (under the “Start Mode” block of settings). This will prevent users from being able to access the settings screen of NoviSign app (the only way to bypass that is to long press, around 4 seconds, the top left corner of the display).
- You’re ready. Now if you try to exit the app, by any means or somehow clicking on any button of the system bar, also known as “action bar” (the 3 – 6 icon bar which appears in the bottom of all Android devices, sometimes permanently, sometimes by touching or sliding the finger toward the bottom), the NoviSign app won’t exit. Instead, it will just restart the playlist.
Fortune and glory.
Nir, the “Dude”.
 info@novisign.com
info@novisign.com +972 (9) 794-7643
+972 (9) 794-7643 (646) 893-7770
(646) 893-7770