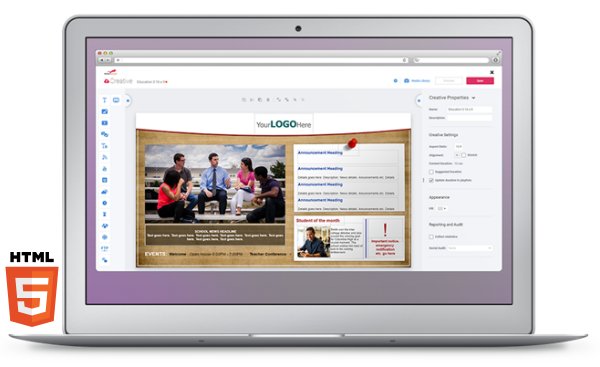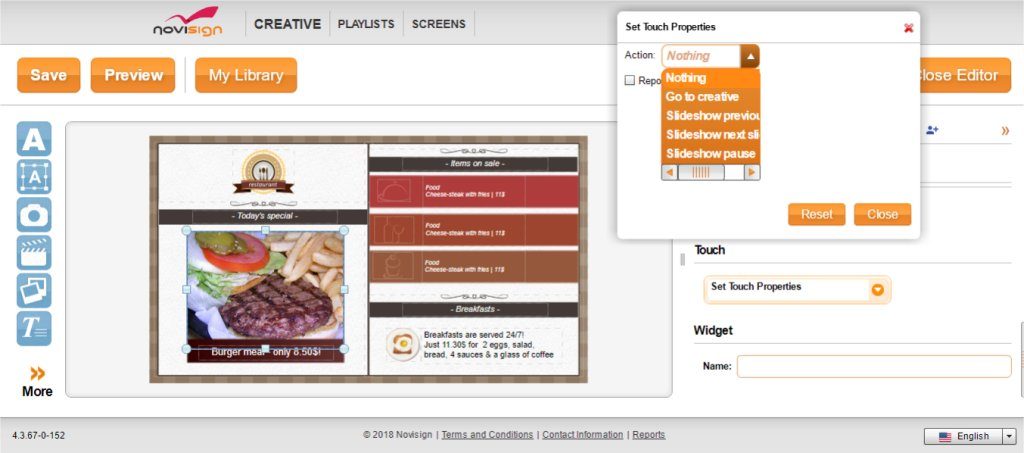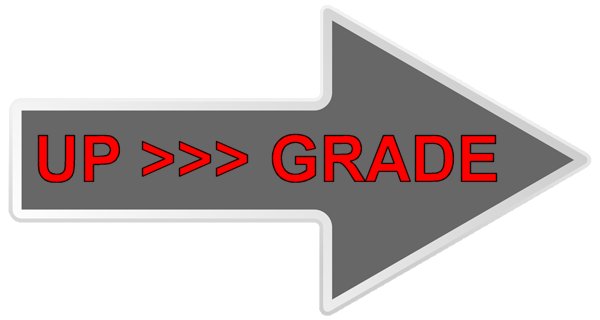Ever wondered how to create a QR code or more than that: an on-the-fly QR code? I bet you did. Well, this tech post will show you how to do it.
First thing, you need to use the webimage widget. This widget actually takes its input from any image in the internet (i.e. image that can be accessed using URL, such as https://www.novisign.com/wp-content/uploads/2017/07/novisign-logo-w.png).
Since the internet is full of websites which are QR code generator, you can pick one and use its URL in the “Image URL” property of the web image widget.
In our example, we’ll be using https://api.qrserver.com
So, generating a QR code to reflect the website www.novisign.com, will be done using the following long URL:
https://api.qrserver.com/v1/create-qr-code/?color=000000&bgcolor=FFFFFF&data=www.novisign.com&qzone=1&margin=0&size=200×200&ecc=L
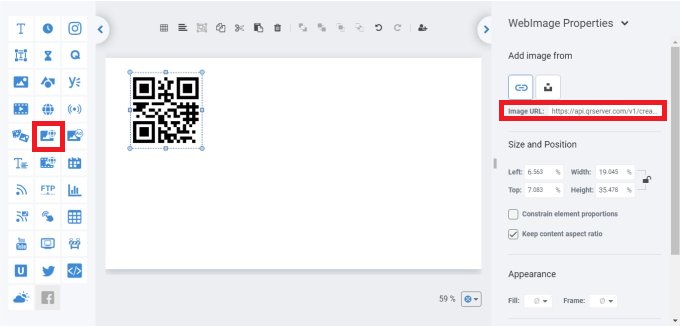 So, in this query string, your website URL should be after the “data=” and before the next “&“.
So, in this query string, your website URL should be after the “data=” and before the next “&“.
If you need to create it dynamically, you can use a data expression, where the target site should be within the URL.
Example:
https://api.qrserver.com/v1/create-qr-code/?color=000000&bgcolor=FFFFFF&data=${MyWebsiteURL}&qzone=1&margin=0&size=200×200&ecc=L
In this example, the data expression ${MyWebsiteURL} can be taken from the parameters in the installed player app.
On the player app’s side, in the app’s settings in the “Parameters Name” setting, you need to fill the word: MyWebsiteURL (or any other word which you used as a variable name in the above mentioned example; please notice that it is case sensitive). Then, in the “Parameters Key” setting (in the same block of settings), you have to fill the URL which its QR code will be generated. Example: https://digital.signage.software
Just don’t forget to turn off the “Display Notifications” setting in the player and it should work smoothly.
Since, this setting is done locally, then in each different signage player, you can display the very same content, but with possibility of different QR code.
Pavel.
 info@novisign.com
info@novisign.com +972 (9) 794-7643
+972 (9) 794-7643 (646) 893-7770
(646) 893-7770