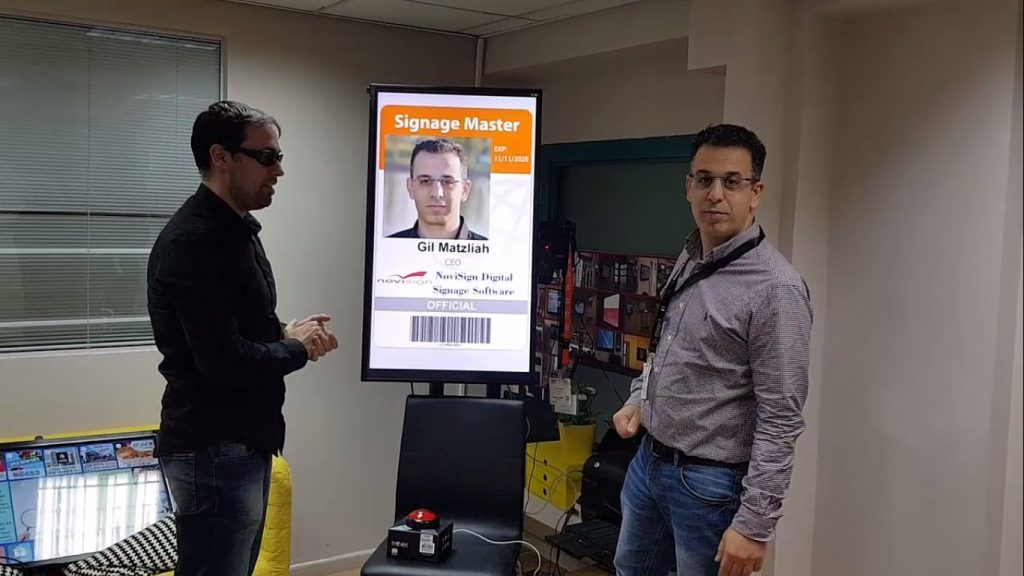Follow the steps below to set up your Android Digital Signage Media Player to run NoviSign.
If you have questions contact us anytime!
- Purchase a digital signage Android Media player: view approved Android players.
- Connect your media player to the TV via HDMI cable.
- Connect a mouse. You can connect a keyboard, but that is not a must.
- Connect your media player to the internet (WiFi or hardline)
- Open the “Google Play Store” app then search for and download: “NoviSign”.
- Install and open the app
- In the app’s entrance screen, login to your NoviSign account (if you don’t have a Novisign account, sign up here).
- Check the “Start player automatically…” checkbox (so the app will start after reboot of the unit).
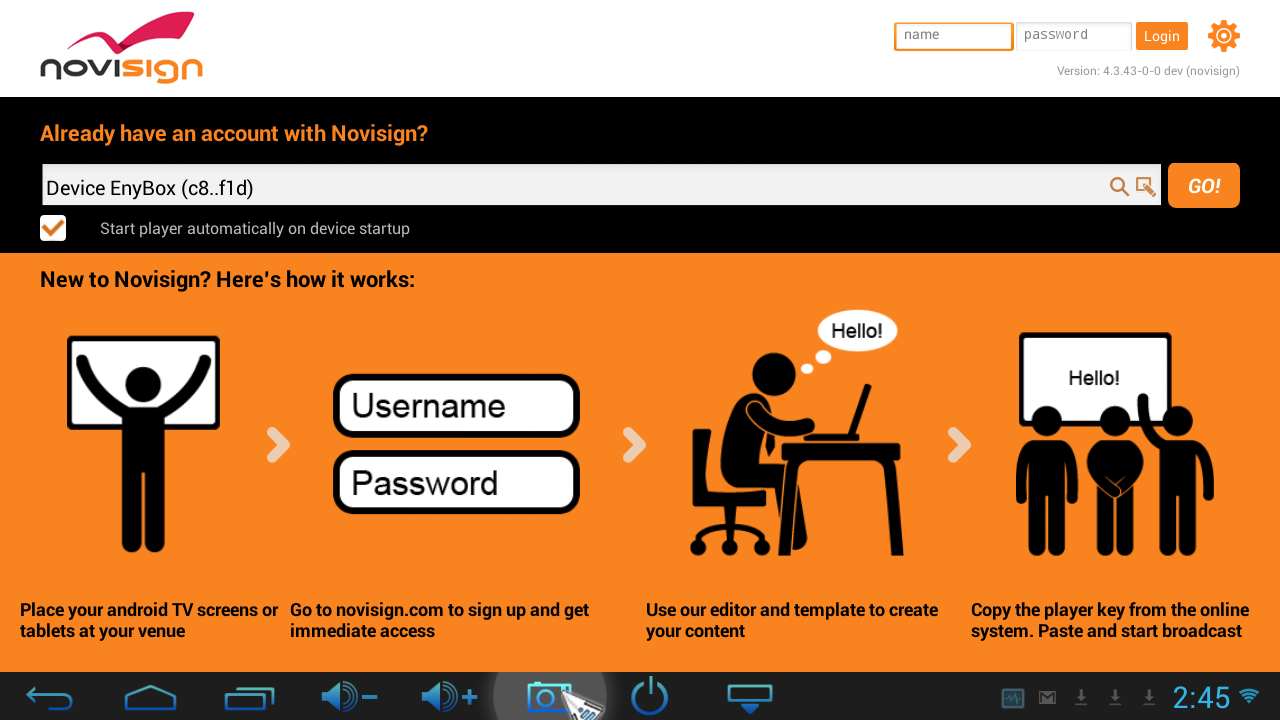
- Click the magnifying glass icon or pen icon on the right to the textbox.
- A drop down with screen/playlist names will appear.
- Select your screen/playlist name.
- Press the “Go” button.
- You’re done! Content will be downloaded from the cloud and begin playing.
- For being on the safe side, after one cycle of your playlist, if all is good, better turn off the app’s notifications (do that by clicking the gear icon in the top-right corner of the screen and then setting to “off” the “Display notifications” setting which is located in the “Display” block of settings on top).
If you have any questions, please contact us today.
Additional resources:
 info@novisign.com
info@novisign.com +972 (9) 794-7643
+972 (9) 794-7643 (646) 893-7770
(646) 893-7770