Widget User Guides:
| How to display an Excel in digital signage | Learn more | How to add FTP, shuffle, and custom clock | Learn more |
| How to add an Instagram feed | Learn more | How to add advanced weather forecast | Learn more |
| How to add a Barcode reader.” | Learn more | How to add an RFID reader | Learn more |
| How to add countdown widget | Learn more | How to add synchronized slideshows & Ustream | Learn more |
| How to set up social widgets | View video | How to add the smart queue widget | Learn more |
Media Best Practices:
| How to convert from one video type to another, using Any Video Converter | View video |
| How to convert from one video type to another, using Converter Lite | View video |
| How to convert a video to MP4, using AnyMP4 | View video |
| MP4 video for Android | View video |
| This is NoviSign (Selection of YouTube video featuring abilities & features) | View Video |
| Best practices for using media | Learn more |
Playlist:
| 10 Common mistakes that prevent playlists from running well | Read more |
| Detailed how to schedule a creative or a playlist | Read more |
Digital Signage Player information:
| Android | |
| Most recommended Android media player | Learn more |
| List of approved Android media players | Learn more |
| Installing the NoviSign app onto an Android media player | Learn more |
| Quick reference for Android media player settings | Learn more |
| How to configure the Android media downloading best | Learn more |
| How to rotate your Android screen without flashing firmware | Learn more |
| How to upgrade your NoviSign Android app from remote | Learn more |
| MP4 video for Android | Learn more |
| How to remotely access an Android media player | Learn more |
| Video about setting up an Android media player | View video |
| How to put Android devices in showcase mode for visitors in your store | View video |
| Minix Android Media Players | |
| Updating the Minix Neo X7 (16GB) firmware for supporting screen rotation | Learn more |
| Updating the Minix Neo X7 mini (8GB) firmware for supporting screen rotation | Learn more |
| Updating the Minix Neo X7 firmware for supporting portrait orientation | View video |
| Chrome | |
| Installing the NoviSign app onto a Chrome device | Learn more |
| Recommended Chromeboxes | Learn more |
| Chromebox Device Management Console and Kiosk mode | Learn more |
| How to put your non-managed Chromebox in Kiosk mode | Learn more |
| Recommended Chromebits | Learn more |
| Windows | |
| Installing Windows device manual | Learn more |
| LG | |
| Installing NoviSign onto webOS 3.x LG Smart TV manual | Learn More |
| General | |
| Tips & tricks | Learn more |
| How to make Kiosk mode | View video |
| How to synchronize separate units | Learn more |
| How to remotely alter player’s settings (remote config)? (tech post) | Learn more |
Reports Information:
| Dashboard, filter, and much more in the report | Read more |
| Creative Status, same screen key in multiple players and player improvement | Read more |
| Multiple playlists and more fields to the player monitor | Read more |
| Audit Feature | Read more |
Q: What is Dynamic Digital Signage?
A: Dynamic Digital Signage is a digital display connected to a network that can be updated easily and remotely at any time. Ads, marketing messages and important information can be displayed in private or public settings such as retail stores and other small businesses, healthcare and transportation facilities, corporate buildings, education and any other relevant venue. All you need is TV + TV box/dongle (Android/Windows/ChromeOS) + internet (WiFi or Ethernet/LAN).
Q: Who can use NoviSign?
A: Any municipality, organization or small business owner can use NoviSign. Our digital signage software is simply the most efficient way to keep people informed, advertise new products and deals and strengthen brand awareness in a physical location. Whether you have one or several screens in a single location or multiple screens at multiple locations, NoviSign keeps it simple and easy to manage.
Q: What type of media can I present on the sign?
A: You can use a variety of digital media formats. NoviSign supports JPG, GIF, or PNG images; videos files (MP4) and audio files (M4A).
Q: Is NoviSign a digital signage software or hardware company?
A: NoviSign focuses on developing a cloud-based (SaaS) digital signage software platform for digital signage broadcasting. NoviSign is hardwar agnostic, hence you can use any off-the-shelf hardware to display your signage. However, better use our recommended hardware which we have tested, for Android, Windows and Chrome OS.
Q: Do you have any recommended hardware?
A: Yes, we do. See the links in the previous answer. Also, if the hardware you have is not in our lists, you can check our minimum hardware requirements and contact us at support@novisign.com to get instructions of how to test your hardware for performance and stability.
Q: What type of video media do you play?
A: MP4 files (with AVC encoding) are optimized for Android, Windows and Chrome OS.
Q: What is the difference between a screen and a player?
A: A screen displays Digital Signage content. A player is a hardware device that uses the NoviSign player app software component that displays the content on the screen and can be easily updated and altered by using the NoviSign SaaS digital signage software solution. A player is actually a broadcast channel, controlled by the user. The player can be attached to several screens, presenting the SAME content. In the online Studio and in the Monitoring & Reports tool, we use the word “Screen” to describe the whole unit of TV + player.
Q: How often do I need to log in to the player?
A: NoviSign player app has to be installed on the player hardware (Android device, PC, Chrome OS device, etc.) and be assigned with a unique ‘screen key’ as a ‘one-time event’! From the moment the player contains a screen key (and connectivity to the network is stable), the player will reflect any change in the assigned playlist/s (managed by NoviSign SaaS from anywhere) within 2 minutes. After all the new media completed downloading in the background, it will start appearing on the running playlist on the connected TV.
Q: What is the Groups sub-tab in the online Studio?
A: You can create a group of players to play the same content for a while. You need to create a group, add few screens and choose at least one playlist.
Q: I’m experiencing login problems to my online digital signage software Studio account?
A: In some browsers, in some cases, you may experience login issues to the Studio. In that case, just clear the browser’s cache and you might even need to reset the browser to its factory defaults. This will do the trick.
Q: How to display an Excel sheet or Google spreadsheet?
A: This technical post will explain you how to do it.
Q: How to display a (PowerPoint or Google Slideshow) presentation?
A: This technical post will explain you how to do it.
Q: What if some of the images are blur on the playlist when I watch it on the screen?
A: Try to change the images file type from PNG to JPG. If it doesn’t help change the screen scale settings to maximum.
Q: I have a playlist of one slide. It is a simple video creative. After playing it once, it seems to freeze and what I see is the last frame of the video. What went wrong?
A: It’s a known rare bug. Add the same video creative again to the playlist, so you’ll have it twice. Now you do not have a single video and the phenomenon won’t occur.
Q: The YouTube widget throws an error on the screen or just shows a black widget. What shall I do?
A: In the Creative Composer when creating the composed creative, make sure that there is no overlapping between the YouTube widget and any other widget. If that doesn’t help, check that you have the latest updates of the YouTube application (only in case of Android device when you set the setting “Disable HTML5 YouTube” to “on”). Also check that the Wi-Fi works, as if there is no internet available, probably the YouTube movie won’t play.
Q: I would like to have a sound track to my creative. There is no sound widget, so how do I do it?
A: You need to upload your sound theme as M4A (with AVC encoding) file. When you add this into a composed creative (it behaves as a video) to a video widget, hide it behind another element on the canvas.
Q: The video on my playing device is playing in “slow motion” like if it gets stuck. What is wrong?
A: Probably the video resolution is higher than your player’s resolution. You need to reduce the video’s resolution to be not higher than the player’s resolution. In some cases, it may cause a black screen after 30 mnutes of playing (i.e. run a 4K video on a full HD Android device).
Q: I get a black square with a “Could not play video (-38,0)” error in it instead of a video, in my Android player. What went wrong?
A: The device needs a different video transition definition than the default (Auto/Performance). Access the settings of the Android application and change the “Video To Video Transition” setting (under the “Display” settings) to something else (such as “High Compatibility) until it works. If nothing works, set it to “Disable”. Also make sure that you’re using MP4 videos and not any other format.
Q: When I have 2 MP4 videos (or MP4 video + YouTube) on the same composed creative, running in parallel, they do not play well (one is black square and the other one shows both video running one on top of the other). Please explain.
A: This is a firmware bug. Usually, it appears in a new firmware (from 2014) of Minix TV boxes. The workaround is to use MP4 + FLV (Minix can play FLV video files) or FLV + YouTube or MP4 + FLV + FLV. However, better find a firmware than can support more than one MP4 video on the same screen.
Q: The app gets frozen on Minix Neo X7. What shall I do?
A: To prevent it, you’ll need to go to “Settings” (of the Android, not the app’s), Click “Display” and uncheck the “Auto hide systembar” checkbox. Clearing the app’s cache (“Settings” -> “Apps” -> “NoviSign” -> “Clear Cache”) will solve it ad hoc, but preventing it is better.
Q: When I use a slideshow widget with videos on a shelf display, the app crashes and restarts again and again. What shall I do?
A: Most of the edge shelf displays (with special screen resolution, such as 1920x158p or 1920x165p) have this issue, as a combination of buggy platform scaling with using a full size video over a slideshow widget. To resolve this, set the setting “Limit Content Resolution” (under the “Display” block of settings) to “Auto” or “Force”. Please notice than doing so will prevent this issue in those special cases, but then, you won’t be able to use any text based widget, since it will badly affect the font display.
Q: My playlist doesn’t get updated, even though I have just updated it in the Studio. What to do?
A: Check the internet. If your Wi-Fi doesn’t work on your player device or you do not have internet from any reason, the playlist will not get updated.
Q: When I try to upload a file, I get “Error: IO failed (Error #2038)”. What shall I do?
A: Close the “Upload media” window and then close the “Choose media” window. Try again. If you got it again, it means that you’re trying to upload more than your bandwidth will let you. Don’t upload more than 6 or 7 files together. Another limitation is the total size of all the files you’re trying to upload together. For instance (this is not accurate and depends in several environmental variables), if your internet upload speed is 0.5MB, then the limit will be 14MB; if your internet upload speed is 1MB internet upload speed, then the limit will be 50 MB and so on.
Q: What is the default length for a composed creative?
A: The default length for a composed creative is the longest movie or slideshow within. If you have a YouTube widget, it doesn’t take it into account – you’ll have to manually set that.
Q: When I try to upload any file on Macbook, I get “Error: IO failed (Error #2038)”. My upload speed is at least 0.5MB. What shall I do?
A: You’re probably using the Safari browser. Instead, use the Chrome browser.
Q: I created a poll and connected it to a poll widget in a composed creative. However, when I try to run this by clicking the player’s link from my account the page looks like the poll widget with a link to the poll, but I do not see the poll itself. What went wrong?
A: Nothing is wrong. The poll will work only when launched from the application, not from the link which you have in your account.
Q: I exported a creative from one account to an NVC file and when I imported it to another account I got an error. Why?
A: If your creative is shared with another user, first you need to unshare it before exporting it.
Q: When I try to log in to my account I get a “session timeout” message and being thrown out. What shall I do?
A: Probably you’re using an unsupported browser, such as Internet Explorer 11. Instead use Chrome browser. Alternatively, you can try to clear the browser’s cache and cookies.
Q: How do caching and offline work?
A: The player application downloads almost all the content to the player device. In Android, Windows and ChromeOS, first it downloads all the creatives and then it starts playing. All the creatives are cached in the player device and can work offline, except The YouTube, Ustream, FTP, web page, polls and game widgets. The web page widget can keep running on the player app offline as long as there is only 1 slide and the reload property of it is set to off. If you want your player to work offline you can change its settings (in the settings page, set the “Work Offline” to “on”).
Q: The web page widget and the polls widget are not really visible in the preview. In the preview I get a huge icon that represents either of those widgets and in the upper part of it has a clickable link to the web page or the poll. Am I doing something wrong?
A: No. The web page widget and the polls widget work only in the player apps. They neither work in the link player (browser) nor in the preview of the Creative Composer. You’ll have to test it either on your computer or on your signage device to see what you’re going to get.
Q: I put a web page widget on my composed creative and on my machine it looks like it shows only part of the website page. What do I need to fix?
A: Make sure that your web page widget covers at least 2/3 of the canvas. If that is not enough, cover the whole canvas. If you want to show only part of the web page in that widget, you can change the X/Y offset and the zoom of the widget. The offset is the X/Y coordinate of the top left corner of the web page which will start from the top left corner of the widget itself. It allows you to show a specific part of the website page.
Q: How do I upgrade my Android NoviSign app from remote?
A: Follow this post.
Q: How do I get more fonts in Windows player?
A: First thing, make sure you have the font you want installed on the machine with the Studio and on the machine you’re going to broadcast to; Second, in the creative composer after you highlighted the relevant text, instead of selecting predefined font from list, just type the font name in font family box and press the Enter key.
Q: How do I get more fonts in Android player?
A: Check the instructions in this this post.
Q: How do I rotate my screen in Android, for displaying my signage as in vertical portrait orientation?
A: Your Android device should support rotation in order to do that. Some devices already come from the factory when they support rotation (such as Minix Neo X68-i). Some do not. For those which do not come with support rotation built-in, there might be a possibility to flash them with customized firmware that will support the rotation. You can do it with Minix Neo X7 (recommended), with Minix Neo X7 mini or with the Tronsmart MK908 and MK808. Last thing: when you prepare your composed creative in the creative composer, make sure you use a portrait type blank template. Here is a nice article about screen rotation.
Q: How can I make my window resizable in the link player?
A: When using the player link, add “&debug=true” between the question mark and the string text which follows it. Now you’ll be able to resize the windows.
Q: How to run the player key from a browser, but not from the player link which I have on the Screens page?
A: Create an Html file (any name with the .html extension) with the following content:
<html>
<head>
<title>NoviSign Web Player</title>
</head>
<body><div style=”margin:0;0;0;0;”><iframe src=”https://app.novisign.com/Player/NPlayer.html?screenkey=b760048a-9a9f-44cb-a3fe-b1665a6f7578&embed=1&bgcolor=FFFFFF” frameBorder=”0″ width=”1024″ height=”768″/>
</div></body>
</html>
You’ll have to modify the file by changing the player key, the width and height (the value of the “width” and “height” tag properties) by trial and error. Maybe you’d like to change the background color (the hexadecimal color value of the “bgcolor” tag property). The “embed=1” means that the controls will be hidden and the auto-play will run. Double click this file from the PC which you want to play and it will start playing.
Q: How can I embed a playlist inside a web page or internet site?
A: In your web page you need to insert the following iframe tag. Please notice that the polls widget, web page widget and the game widget will not work in this iframe.
<iframe src=”https://app.novisign.com/Player/NPlayer.html?screenkey=xxxxxxxx-xxxx-xxxx-xxxx-xxxxxxxxxxx&embed=1&bgcolor=ffffff” height=”450″ width=”800″ frameborder=”0″></iframe>
xxxxxxxx-xxxx-xxxx-xxxx-xxxxxxxxxxx should be replaced with your screen key.
ffffff is the background color and can be replaced with any hexadecimal color code.
height and width represents the rectangle dimensions in pixels. You can change it.
Frameborder is the thickness of the border of the iframe. Zero means no border.
Q: How can I set fixed dimensions to the Windows player app (in window mode)?
A: You have the option to set the window dimensions using special parameters in the Windows app’s shortcut.
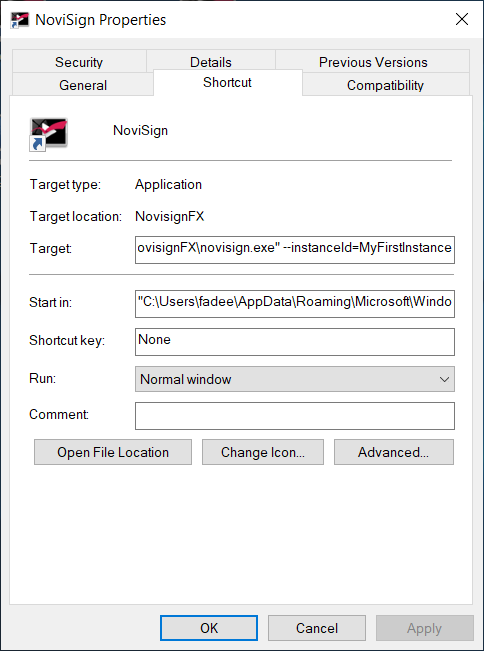 How to do that? Please follow these instructions:
How to do that? Please follow these instructions:
- Right click on the shortcut of the Windows player app, which you have on your desktop.
- Choose “Properties” from the popup menu.
- In the “Target” field of the app’s shortcut, you will seethe path of the EXE file of the app. Something like: “C:\Program Files\NovisignFX\novisign.exe”
- You can add it everal parameters as following:
* –screenX=<number in pixels> – this is the horizontal distance from the left edge of the display as part of the position of the top-left corner of the window.
* –screenY=<number in pixels> – this is the vertical distance from the top edge of the display as part of the position of the top-left corner of the window.
* –screenW=<number in pixels> – this is the fixed width (in pixels) of the window.
* –screenH=<number in pixels> – this is the fixed height (in pixels) of the window.
* –frameless=<1 or 0> – the default is 0, but if you set it to 1, the window will be borderless. - Example, if you set the target path to the following:
“C:\Program Files\NovisignFX\novisign.exe” –screenx=100 –screenY=50 –screenW=800 –screenH=600 –frameless=1
You will have a the app running in a window which its top-left corner is at point (100,50), with width of 800 pixels and height of 600 pixels. It will also be without any border. - Please notice that before every parameter there should be one space and two dashes (not one). The parameters are case sensitive.
- Do not forget to do the same in the startup folder of the Windows, since when the Windows OS starts, it will run NoviSign app from the startup folder, not from your desktop shortcut.
Please feel free to contact us for any question on Windows, ChromeOS or Android digital signage at support@novisign.com
 info@novisign.com
info@novisign.com +972 (9) 794-7643
+972 (9) 794-7643 (646) 893-7770
(646) 893-7770

